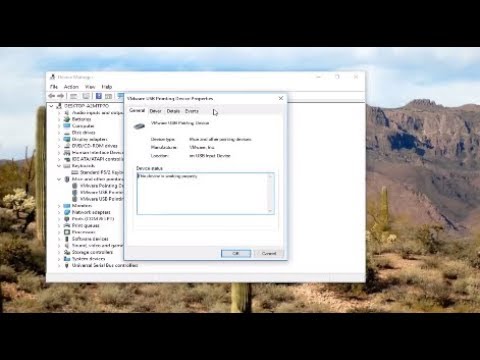Dear How-To Geek,
I’m so annoyed with my mouse I’m about to switch back to a full size corded model. I bought a Microsoft Bluetooth Notebook Mouse 5000 about six months ago and started using it with my Windows 7 laptop. Don’t get me wrong, the mouse itself is great and I have no issue with it.
What I do have an issue with is that Windows will randomly fail to see the mouse. No amount of trouble shooting will fix it, short of outright removing the mouse from the Devices menu and then re-syncing it. This happens every other day. I can’t just turn the mouse on and off, I have to full out “re-install it,” if you will.
The mouse in question is very highly reviewed and everyone seems to love it (and I’d love it too if it weren’t for this connectivity issue). Barring that my actual mouse is defective and there’s no fixing it, what can I do to remedy the situation?
Sincerely,
Mouse Frustrated
Se alguma vez houve um email para nos motivar a resolver um problema com um dos nossos laptops raramente utilizados, é isso. Durante meses, tentamos solucionar um problema idêntico: também temos um laptop com Windows 7 no escritório que frequentemente esquece que ele tem um pequeno amigo Bluetooth. Agora que seu e-mail acendeu o fogo, vamos inicializar o laptop em questão e documentar as etapas de solução de problemas necessárias para remediar a situação.
Atualize seus drivers
A maioria dos mouses Bluetooth não tem drivers individuais e simplesmente usa os drivers padrão para um dispositivo compatível com Bluetooth / HID do Windows. Dito isso, a primeira parada deve ser sempre verificar os drivers de dispositivo procurando o nome dos dispositivos e o sistema operacional. No caso do mouse da Microsoft que você está usando, não há drivers específicos do dispositivo, pois ele usa os genéricos do Windows.
Há uma boa chance de o seu próprio rádio Bluetooth, no entanto (se você tem um on-board ou um dongle), ter drivers. Também há uma boa chance de que eles estejam desatualizados. Antes de tentar as correções manuais que estamos prestes a descrever, você deve garantir que você tenha os drivers mais atuais para o seu rádio Bluetooth. Se você estiver usando drivers genéricos do Windows para o rádio Bluetooth, provavelmente encontrará várias das configurações necessárias para alternar as opções.
Ativar serviços Bluetooth automáticos
A primeira parada na trilha de solução de problemas é o menu Serviços. Abra o menu Iniciar do Windows e digite “Serviços” na caixa de pesquisa ou pressione WIN + R e digite “services.msc” na caixa de diálogo Executar para iniciar o menu Serviços. Classifique as colunas pelo nome e procure pela entrada “Serviço de Suporte Bluetooth”.


Desativar o gerenciamento de energia do Bluetooth
Os drivers atualizados e o ajuste dos Serviços estão nos movendo na direção certa. Agora é hora de terminar o trabalho. Embora os motoristas com problemas ou o gerenciamento de serviço insatisfatório possam ter sido os culpados, também é possível que o seu laptop esteja gerenciando agressivamente a energia dos dispositivos Bluetooth e, no processo, desativando a conexão Bluetooth.
Abra o gerenciador de dispositivos digitando “Gerenciador de Dispositivos” na caixa de pesquisa do Menu Iniciar ou pressionando WIN + R e digitando “devmgmt.msc” na caixa de diálogo de execução.
Verificar o Gerenciador de Dispositivos será a parte mais tediosa da solução desse problema. Você precisa examinar as seções do Gerenciador de dispositivos para qualquer menção a um dispositivo Bluetooth e / ou mouse e verificar as propriedades de cada instância. Procure em "Rádios Bluetooth", "Ratos e outros dispositivos apontadores" e "Dispositivos do sistema". O que você está procurando são as guias "Gerenciamento de energia" como esta.

Depois de atualizar os drivers, alternar os Serviços e desmarcar as opções de gerenciamento de energia, reinicie o computador. Se você não está aproveitando o uso gratuito de mouse de interrupção neste ponto, recomendamos enfaticamente que encontre outro mouse Bluetooth para testar o sistema e descartar um mouse defeituoso e / ou dongle Bluetooth.
Tem uma pergunta tecnológica urgente? Envie-nos um e-mail para [email protected] e faremos o possível para atendê-lo.