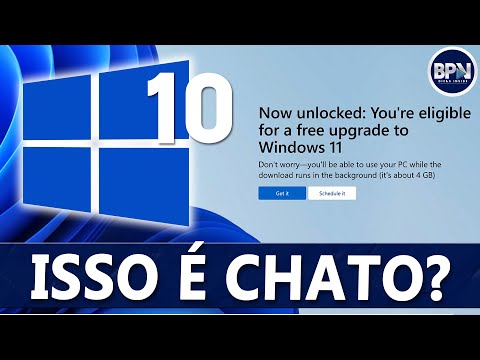o Console de Gerenciamento Microsoft (MMC), que é representado pelo processo mmc.exe gerencia snap-ins administrativos para o Windows. Se qualquer um dos snap-ins em questão, como o Gerenciador de Dispositivos, o Editor de Diretiva de Grupo, o Gerenciamento de Disco, etc., falhar, é bem possível que o MMC seja responsável. Em tal situação, você pode ver uma caixa de diálogo de erro que diz:
O Console de Gerenciamento Microsoft parou de funcionar

Tais falhas podem estar relacionadas a DLLs de aplicativos incompatíveis anexadas ao mmc.exe processo.
O primeiro passo ao encontrar esse erro deve ser reinicializar o sistema. Há uma chance de que isso realmente ajude. Tente atualizar o Windows e reinicializar o sistema novamente se isso ajudar. Caso contrário, poderíamos prosseguir com as seguintes etapas de solução de problemas:
1] Solucionar problemas no estado de inicialização limpa
Suponha que você tenha instalado um software recente e suspeite que possa estar causando um problema, tente desinstalá-lo e reiniciar o sistema. Se isso não resolver o problema, você poderá executar uma inicialização limpa e tentar identificar o programa incorreto que pode estar causando o MMC não abrir.
Quando você inicia o computador na inicialização limpa, o computador inicia usando um conjunto mínimo de drivers e programas de inicialização pré-selecionados e, como o computador inicia com um conjunto mínimo de drivers, alguns programas podem não funcionar como esperado. Solução de problemas de inicialização limpa é projetada para isolar um problema de desempenho. Para executar a solução de problemas com inicialização limpa, você deve executar várias ações e, em seguida, reiniciar o computador após cada ação. Pode ser necessário desativar manualmente um item após o outro para tentar localizar o que está causando o problema. Depois de identificar o infrator, considere removê-lo ou desativá-lo.
2] Execute o verificador de arquivos do sistema
O erro está associado ao processo mmc.exe e pode ocorrer quando as DLLs anexadas ao processo são corrompidas ou incompatíveis. Experimente a verificação do verificador de arquivos do sistema para reparar as DLLs corrompidas e verifique se isso resolve o problema.
3] Reparar Imagem do Sistema Windows
O ideal é que a verificação do Verificador de arquivos do sistema consiga reparar as DLLs corruptas e incompatíveis, mas se não, execute o DISM para reparar uma imagem possivelmente corrompida do sistema.
4] Verifique se há erros no Visualizador de Eventos
O log do Visualizador de Eventos exibe arquivos de log de erros do sistema, para que você possa analisá-los e identificar os erros e mensagens:
- Para abrir o programa Visualizador de Eventos, procure o programa na barra de pesquisa do Windows.
- Se você encontrar eventos marcados como um erro com um ponto de exclamação vermelho, clique duas vezes no evento para obter detalhes sobre o problema e resolvê-los de acordo.
Espero que algo ajude.
Posts relacionados:
- Event Log Manager: Software gratuito de gerenciamento de log de eventos
- Como redefinir manualmente cada componente do Windows Update como padrão
- Lista de comandos Rundll32 para Windows 10/8/7
- Como corrigir erros de arquivos DLL em falta no Windows 10/8/7 PC
- Como rastrear a atividade do usuário no modo grupo de trabalho no Windows 10/8/7