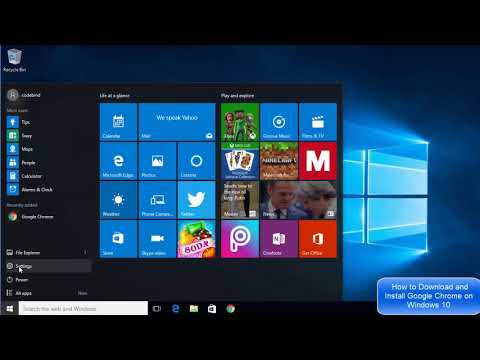Se você executar um arquivo de instalação para instalar um programa no seu computador Windows e receber uma mensagem - Este pacote de instalação não pôde ser aberto. Entre em contato com o fornecedor do aplicativo para verificar se este é um pacote válido do Windows Installer, então este post pode ajudá-lo.
Este pacote de instalação não pôde ser aberto

Se você receber umEste pacote de instalação não pôde ser aberto” mensagem, aqui estão algumas coisas que você poderia fazer:
1] Verifique se o arquivo de configuração destina-se a sua versão do Windows - 32 bits ou 64 bits
2] Talvez o download tenha sido interrompido ou corrompido. Limpe o cache do seu navegador e baixar novamente a configuração e veja que funciona.
3] Clique com o botão direito do mouse no arquivo.exe, selecione Propriedades e, em seguida, clique no Desbloquear botão - se o arquivo foi bloqueado, para desbloquear o arquivo.
4] Desativar seu software de segurança temporariamente e ver se isso ajuda. Mas lembre-se de que seu computador ficará desprotegido e, se a configuração contiver algum malware, seu computador ficará vulnerável. Então, faça isso somente se você confiar totalmente no pacote baixado.
5] Se você salvou o arquivo de configuração em um Rede, você pode ver essa mensagem. Salve no seu computador local e corra e veja se funciona.
6] Talvez direitos de administrador sejam necessários. Então faça o login em uma conta de administrador ou crie uma nova conta de administrador, faça o login no Conta de administrador e, em seguida, execute o pacote do instalador.
7] Execute o Windows Update para se certificar de que você está executando o versão mais recente do Windows Installer. Ou então, talvez o seu arquivo do Windows Installer tenha sido corrompido. Execute o Verificador de arquivos do sistema e reinicie quando a varredura estiver concluída. Se precisar, você pode baixar a versão mais recente do Windows Installer aqui da Microsoft.
8] Você também pode querer considerar registrando novamente o mecanismo do Windows Installer. Para fazer isso, abra o Prompt de Comando, digite o seguinte e pressione Enter:
msiexec /unregister
Agora, para registrá-lo novamente, digite o seguinte e pressione Enter.
msiexec /regserver
9] executar services.msc para abrir o Gerente de Serviços e verifique o status do Serviço Windows Installer ou msiexec.exe processo. Seu estilo de inicialização deve ser definido como Manual, por padrão.
Serviço do Windows Installer Adiciona, modifica e remove aplicativos fornecidos como um pacote do Windows Installer (*.msi, *.msp). Se este serviço estiver desativado, todos os serviços que dependam explicitamente dele não serão iniciados.

Deixe-nos saber se alguma coisa funcionou para você ou se você tiver outras sugestões.