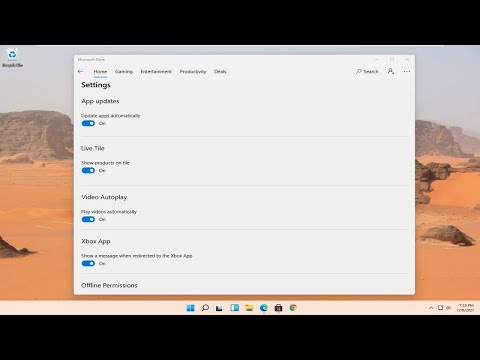BAD SYSTEM CONFIG INFO geralmente é causado devido a alguns problemas com o arquivo de dados de configuração de inicialização. O principal problema dentro do BCD é o fato de que alguns arquivos de ordem de inicialização ou alguns arquivos mais antigos podem estar em conflito com os arquivos mais recentes ou estáveis e, portanto, causando o erro Tela Azul da Morte. Esta verificação de bug também indica que há um erro no registro. Então, para consertar isso, nós estaremos trabalhando com a atualização dos drivers de potenciais culpados, executando alguns ou até mesmo editando os arquivos do Registro no seu computador Windows 10/8/7.

BAD_SYSTEM_CONFIG_INFO
Sempre recomendamos a criação de um Ponto de Restauração do Sistema para que, sempre que ocorrerem tais erros, você possa reverter para o estado estável anterior conhecido do seu computador.
Primeiro de tudo, tente iniciar no modo de segurança e reinicie o sistema operacional normalmente. Se a reinicialização não corrigir o problema, o dano do Registro poderá ser muito extenso. Nesse caso, tente as seguintes sugestões:
1] Restaure seu computador
Se você tiver um ponto de restauração do sistema, tente restaurar para um ponto de restauração anterior.
2] Atualize o Windows e todos os seus drivers
Atualize seu sistema operacional Windows. Se você não conseguir se conectar à Internet, tente atualizar o Windows 10 offline sem uma conexão com a Internet.
Para atualizar seus drivers para a versão mais recente, você pode usar o Gerenciador de dispositivos.
3] Corrigir arquivos do Registro do Windows
Para esta correção funcionar, você precisará criar uma unidade USB inicializável do Windows 10 e, em seguida, inicializar o computador usando-a.
Quando você vem para a tela de boas-vindas para clicar em Próximoe, em seguida, clique em Repare seu computador na parte inferior esquerda da janela. Em seguida, clique em Solução de problemas> Opções avançadas> Prompt de comando.
Agora, depois de abrir a janela do Prompt de Comando, execute os seguintes comandos, um a um, na sequência em que são fornecidos:
CD C:WindowsSystem32config
ren C:WindowsSystem32configDEFAULT DEFAULT.old
ren C:WindowsSystem32configSAM SAM.old
ren C:WindowsSystem32configSECURITY SECURITY.old
ren C:WindowsSystem32configSOFTWARE SOFTWARE.old
ren C:WindowsSystem32configSYSTEM SYSTEM.old
E depois disso, digite-os, um por um, na sequência dada,
copy C:WindowsSystem32configRegBackDEFAULT C:WindowsSystem32config
copy C:WindowsSystem32configRegBackSAM C:WindowsSystem32config
copy C:WindowsSystem32configRegBackSECURITY C:WindowsSystem32config
copy C:WindowsSystem32configRegBackSYSTEM C:WindowsSystem32config
copy C:WindowsSystem32configRegBackSOFTWARE C:WindowsSystem32config
Finalmente, digite Saída para fechar a janela do prompt de comando.
Reinicie o computador para que as alterações entrem em vigor.
4] Use o Windows Memory Diagnostics para verificar problemas com a RAM
Usando a ferramenta de diagnóstico de memória é bastante simples.
Salve todo o seu trabalho importante e, em seguida, clique em WINKEY + R para abrir o Corre janela. Agora, digite o comando mdsched.exe na janela Executar.

Depois disso, clique em Reinicie agora e verifique os problemas (recomendado).
Agora, seu computador será reinicializado e verificará quaisquer problemas com base na memória e, se detectar algum desses problemas, os corrigirá imediatamente.
Você também pode procurar e corrigir os vazamentos de memória.
5] Corrigir os arquivos BCD
Para esta correção funcionar, você precisará criar uma unidade USB inicializável do Windows 10 e, em seguida, inicializar o computador usando-a. Então, quando você começa a tela de boas-vindas para clicar em Próximoe, em seguida, clique em Repare seu computador na parte inferior esquerda da janela.
Em seguida, clique em Solucione problemas.

Depois disso, selecione Opções avançadas. E depois, Prompt de comando.
Agora, depois de abrir a janela Prompt de Comando, insira os seguintes comandos, um a um, na sequência que eles receberam para reconstruir o BCD e reparar o MBR -
bootrec /repairbcd
bootrec /osscan
bootrec /repairmbr
Finalmente, digite Saída para fechar a janela do prompt de comando.
Reinicie o computador para que as alterações entrem em vigor.
Se nada ajudar, você pode precisar redefinir o seu PC, usar uma mídia de instalação para restaurar ou redefinir o seu PC ou usar a mídia de instalação para reinstalar o Windows.