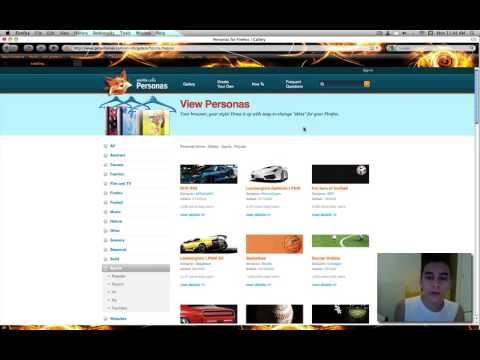Há muitas outras razões para usar o OpenDNS ou o DNS do Google, além de sua confiabilidade - eles são muito mais rápidos que o servidor DNS do seu provedor e, no caso do OpenDNS, há vários recursos extras como filtragem de conteúdo, correção de erros de digitação, anti-phishing e controles de proteção infantil.
Se você usa o Windows, confira alguns dos nossos outros artigos sobre o assunto:
- Acelere sua navegação na Web com o DNS público do Google
- Adicione facilmente o OpenDNS ao seu roteador
- Proteja seus filhos on-line usando o DNS aberto
Caso contrário, continue lendo para saber como configurá-lo no seu roteador.
Configurando o OpenDNS ou o DNS do Google para o seu roteador Verizon FIOS
Depois de fazer login no roteador, se você não souber a senha, consulte nosso artigo sobre como redefinir isso para o padrão. Vá para o ícone Minha rede e clique em Conexões de rede no menu à esquerda.





Mudando para o DNS do Google
Se você quiser usar os servidores DNS do Google, adicione os dois itens a seguir à lista:
- 8.8.8.8
- 8.8.4.4
Mudando para o OpenDNS
Se preferir usar o OpenDNS, que tem muitos recursos extras, você pode usar as duas entradas a seguir:
- 208.67.222.222
- 208.67.220.220
Depois de inserir os novos endereços de servidor DNS, você precisará desconectar todos os dispositivos da rede e reconectá-los para que a alteração entre em vigor. Você também perceberá que alguns dispositivos continuarão exibindo 192.168.1.1 como um dos endereços de servidor DNS, mas ele deve redirecionar corretamente para o outro servidor DNS.