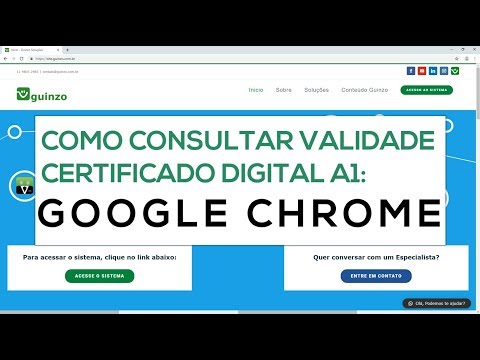Microsoft borda pode não vir com muitos recursos, mas isso ainda é um carregamento rápido, seguro e uma boa solução para navegadores normais. O Edge cuida muito bem da privacidade dos usuários. Dito isto, você também precisa fazer algo mais para obter uma melhor privacidade ao usar o navegador da Web Microsoft Edge no computador Windows 10.
Sempre que você navega na Web, o Windows 10 armazena uma cópia da página da Web em seu computador em seu Cache, além de salvar o URL da página da Web visitada na forma de Histórico de Navegação. A vantagem desta função é que você pode verificar o que você navegou. A desvantagem desse recurso é que qualquer um pode verificar quais sites você visitou. Para resolver esse problema, existem duas soluções. Primeiro, você pode optar pelo modo de navegação anônima ou pelo modo de navegação privada ou pode automaticamente tornar o navegador de borda limpo ou excluir seu histórico de navegação na saída.
Excluir o histórico de navegação do Edge na saída
Para fazer isso, abra o navegador Microsoft Edge, clique nos três pontos Mais botão e vá para Definições. Aqui em baixo Limpar dados de navegação opção, você vai ver Escolha o que limpar. Clique nisso.
Na próxima página, você pode selecionar os dados que deseja excluir, sempre que o Edge for fechado. Por exemplo, você pode escolher o histórico de navegação, cookies e dados do site salvos, dados e arquivos em cache, histórico de download, dados do formulário, senhas. Ao clicar no link Mostrar mais, as opções Licenças de mídia, Exceções de pop-up, Permissões de local, Permissões de tela inteira e Permissões de notificação também serão exibidas.
Faça sua seleção. Seguindo em frente, alterne o botão que diz Sempre limpe isso quando eu fechar o navegador.

Se você usar essa solução, não precisará usar o modo de navegação privada e continuar usando o modo normal. Além disso, você não precisa se preocupar em excluir dados de navegação manualmente por motivos de privacidade.