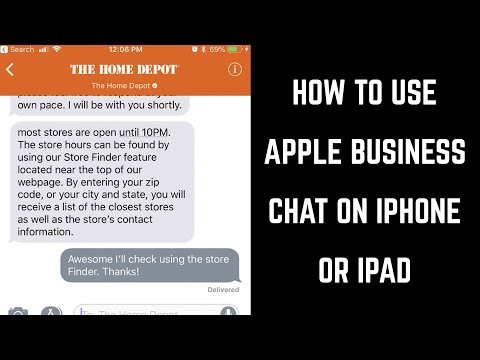Prefere ter um único programa que possa fazer backup de seu perfil e configurações para vários tipos de navegadores, em vez de usar muitos programas diferentes? Agora você pode simplificar o processo de backup e restauração com o FavBackup.
Navegadores Suportados: Internet Explorer (6 - 8), Mozilla Firefox (2 - 3.5), Opera (9), Safari (3 - 4), Google Chrome (1 - 3)
Instalação e Configuração
Não há instalação necessária para o FavBackup, basta colocar o arquivo exe em uma pasta / local de sua escolha e criar um atalho para ele. Para nosso exemplo, colocamos o arquivo exe em uma pasta chamada “FavBackup” em Arquivos de Programas.
Nota: Você precisará criar uma pasta para colocar os arquivos de backup (eles são salvos como vários arquivos separados).
Para começar a fazer o backup de um navegador, basta clicar no atalho que você criou para iniciar o processo…
Fazendo backup de um perfil do navegador
Aqui está a primeira das três janelas pelas quais você passará enquanto faz o backup de um perfil do navegador.
Escolha o tipo de opção “Backup” que melhor atenda às suas necessidades e selecione o navegador para o qual você gostaria de fazer o backup. Observe que há também uma opção "Converter" disponível. Clique em "Next".
Observação: para nosso exemplo, optamos por fazer backup do Google Chrome no Vista SP2 e criamos uma pasta na área de trabalho chamada "Chrome" para colocar os arquivos de backup.

Nota: Todos os itens são selecionados por padrão.



Um rápido exame das janelas de backup dos outros navegadores
Aqui você pode ver os itens que podem ser copiados para o Mozilla Firefox…




Restaurando um perfil do navegador
Assim como no processo de backup, há três janelas pelas quais você passará enquanto restaura o perfil de um navegador.
Escolha o tipo de opção "Restaurar" que melhor se adapte às suas necessidades e selecione o navegador para o qual deseja restaurar. Clique em "Next".
Observação: para manter as coisas interessantes para o nosso exemplo, fizemos o backup do perfil do Google Chrome no Vista SP2 e o restauramos para uma instalação simples e sem modificações do Google Chrome no Windows 7.

Nota: Como no processo de backup, todos os itens são selecionados por padrão.

Isso é tudo que existe para isso!

E aqui está nossa instalação do Windows 7 do Google Chrome após a restauração do perfil. Tudo restaurado perfeitamente, incluindo todas as seis extensões instaladas pelo Vista SP2 do Google Chrome. Excelente!

Nota: As Janelas de Restauração dos outros navegadores são idênticas às suas versões da Janela de Backup (foto acima).
Conclusão
O FavBackup é um software de backup de perfil extremamente fácil de usar que executa o trabalho sem qualquer aborrecimento. Foi uma alegria usar em nosso exemplo e é definitivamente uma peça de software “deve instalar” recomendada.
Problemas conhecidos
* Nota: citado diretamente da página inicial do FavBackup.
- Geral: O backup / restauração regular (não seguro) salvará somente o perfil padrão / primeiro. Se você tiver várias instalações de mesmo navegador, use o backup seguro.
-
Geral: A restauração de backups diretamente da unidade de DVD / CD pode causar erros. Copie o backup para o seu PC primeiro..
- Internet Explorer: não restauramos algumas das configurações.
- Opera: Mover os backups do XP para o Vista / 7 exigirá alterações manuais, veja aqui.
Links
Faça o download do FavBackup (versão 1.0.1)