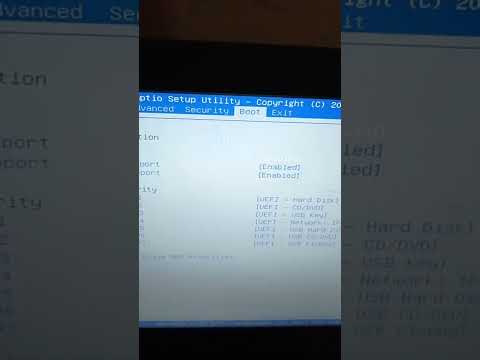Nós mesmos experimentamos pessoalmente esse problema. Quando confrontados com problemas estranhos no sistema que podem ser causados por um driver com erros ou outros problemas de software de baixo nível, o problema persistiu após desligar o computador e inicializar o sistema novamente.
Por que a opção "Desligar" não é totalmente desativada?
Essa estranheza é tudo graças ao recurso "Fast Startup" do Windows 10, que é ativado por padrão. Esse recurso foi introduzido no Windows 8 e também foi chamado de Fast Boot e Hybrid Boot ou Hybrid Shutdown.
No processo tradicional de desligamento, o Windows desliga completamente tudo, descarta o estado do sistema em execução e inicia do zero na próxima vez que o PC é inicializado. Quando você hiberna, o Windows salva todo o estado do sistema, incluindo todos os seus programas e arquivos abertos, no disco, para que você possa retomar rapidamente a partir de onde parou.
Inicialização rápida mistura o processo de desligamento tradicional com a hibernação. Com o Fast Startup ativado, o Windows 10 descarta todos os seus programas e arquivos abertos (como faria durante um desligamento tradicional), mas salva o estado do kernel do Windows no disco (como faria durante a hibernação). A próxima vez que você inicializar o seu PC, o Windows restaura o kernel e inicia o resto do sistema.
O kernel é o programa central de baixo nível no coração do sistema operacional. Ele tem controle total sobre o seu computador e é uma das primeiras coisas carregadas durante o processo de inicialização. Os drivers de hardware que seu computador usa para interagir com seus dispositivos de hardware fazem parte do kernel. Carregar um instantâneo do kernel acelera o processo de inicialização, pois o Windows não precisa levar tempo para carregar todos os drivers de dispositivo e reinicializar seus dispositivos de hardware.
Esse processo de hibernação do kernel acontece automaticamente quando você clica em “Desligar” e as pessoas raramente notam a diferença. Mas isso significa que, se um driver de hardware em seu kernel estiver em um estado estranho, desligar seu computador e reiniciá-lo novamente não corrigirá o problema. O Windows salva o estado atual e restaura-o em vez de reinicializar tudo.
Como executar um desligamento total e reiniciar
Se você estiver solucionando problemas do sistema, convém executar um encerramento completo do kernel para garantir que o Windows reinicialize as coisas do zero. Para fazer isso, basta clicar na opção "Reiniciar" no menu em vez da opção "Desligar". O Windows reinicia seu computador, mas executa um desligamento completo primeiro e descarta o estado do kernel ao fazer isso.
A Microsoft tomou essa decisão porque as pessoas que estão tendo problemas geralmente reinicializam seus computadores para corrigi-las, portanto faz algum sentido. Por outro lado, é contra-intuitivo que a opção "Reiniciar" execute um desligamento mais completo do que a opção "Desligar". Mas é assim que funciona!

shutdown
comando a partir de uma janela do Prompt de Comando ou do PowerShell. Para isso, abra uma janela de Prompt de Comando ou PowerShell, por exemplo, pesquisando “Prompt de Comando” no menu Iniciar e clicando em seu atalho ou clicando com o botão direito no botão Iniciar e selecionando “Windows PowerShell”. Digite o seguinte comando, e, em seguida, pressione Enter:
shutdown /s /f /t 0
Este comando instrui o Windows a fechar imediatamente e fechar à força qualquer aplicativo aberto. o
shutdown
comando sempre executará um desligamento completo, a menos que você adicione o
/hybrid
opção. E se é algo que você deseja manter à mão, você também pode criar um atalho que execute este comando. Tudo o que você precisa fazer é clicar duas vezes no atalho para executar um desligamento completo.

Para desabilitar o Fast Startup, vá ao Painel de Controle> Sistema e Segurança> Opções de Energia> Escolher o que o botão liga / desliga faz. Clique no link "Alterar configurações que estão atualmente indisponíveis" na parte superior da janela, desmarque a opção "Ativar inicialização rápida (recomendada)" em Configurações de desligamento e, em seguida, clique no botão "Salvar alterações".