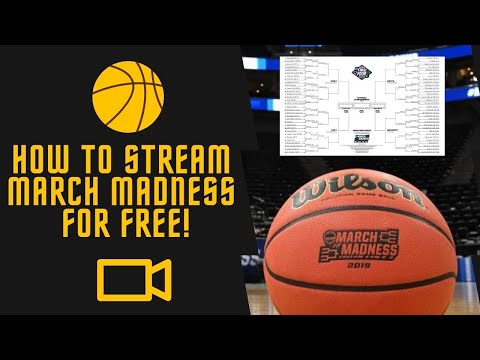Você já tentou abrir a Lixeira pesquisando por "lixeira" na pesquisa do menu Iniciar, apenas para não encontrar nada? Veja um truque rápido que permite encontrar a Lixeira diretamente na pesquisa do menu Iniciar do Windows.
A pesquisa do menu Iniciar pode ser a melhor economia de tempo já adicionada ao Windows. Na verdade, usamos tanto que parece difícil procurar manualmente por um programa ao usar o Windows XP ou versões mais antigas do Windows. Você pode encontrar facilmente arquivos, pastas, programas e muito mais através da pesquisa do menu Iniciar no Vista e no Windows 7. No entanto, uma coisa que você não consegue encontrar é a lixeira; Se você digitar isso na pesquisa do menu Iniciar, ele não o encontrará. Veja como adicionar a Lixeira à sua pesquisa no menu Iniciar.
O que fazer
Para acessar a Lixeira na pesquisa do menu Iniciar, precisamos adicionar um atalho ao menu Iniciar. O Windows inclui uma pasta pessoal do menu Iniciar e uma pasta do menu Iniciar Todos os Usuários, que todos os usuários do computador podem ver. Este truque só funciona na pasta pessoal do menu Iniciar.
Abra uma janela do Explorer (clique no link Computador no menu Iniciar), clique na parte branca da barra de endereço e insira o seguinte (substitua seu nome de usuário por seu nome de usuário) e pressione Enter.
C:Usersyour_user_nameAppDataRoamingMicrosoftWindowsStart Menu


explorer.exe shell:RecycleBinFolder
Quando você fizer isso, clique em Avançar.




%SystemRoot%system32imageres.dll
Agora, role e encontre o ícone da Lixeira e clique em OK.