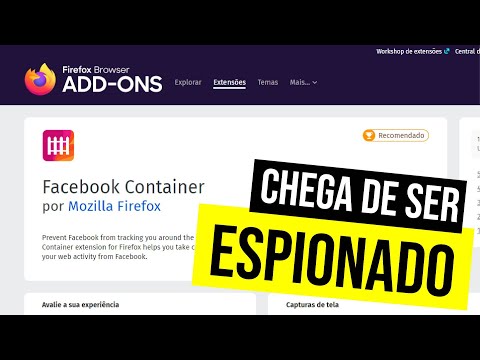Muitos jogadores têm uma TV que suporta ALLM ou Modo de baixa latência automática saída de taxa de atualização variável aka que ajuda a reduzir a latência durante o jogo e minimiza a gagueira de exibição. Isso garante uma experiência de jogo visual super suave nos jogos. A atualização do Xbox de abril permitiu isso, e este guia lhe dirá como ativar o modo de baixa latência automática Xbox One.
Ativar o modo de baixa latência automática no Xbox One
Muitas TVs têm embutido "Modo de Jogo", que otimiza a taxa de atualização para tais cenários. O ALLM permite que a família de dispositivos Xbox One notifique sua exibição quando você estiver jogando, e isso forçará a TV a mudar para o modo de baixa latência ou "modo de jogo" automaticamente. Assim que você voltar à exibição normal de TV, a TV mudará para as últimas configurações de exibição.
- Vá para Configurações> Display &Sound> Modos de Vídeo Avançados
- Selecione Permitir taxa de atualização variável.

Suporta AMD Radeon FreeSync e FreeSync 2 monitores compatíveis. FreeSync é uma forma de taxa de atualização variável que ajuda a reduzir a latência de entrada e minimizar a gagueira de exibição. A Microsoft alega que toda a família de dispositivos Xbox One funcionará com monitores com certificação FreeSync. O Xbox One S e o Xbox One X também suportarão um alto alcance dinâmico com o AMD Radeon FreeSync 2.
On Free Sync 2: FreeSync 2 includes standards for things like color and dynamic range. It removes the minimum requirements for frame rate, and setting a maximum on screen latency. FreeSync 2 also doubles the color and brightness spaces, and communicating the screen’s specifications to the driver, enabling automatic support for high dynamic range.
Suporte para Display 1440p
A atualização do Windows 10 de abril também permitiu a saída de suporte na resolução de 2560 x 1440 (1440p) para jogos e mídia, ou seja, uma resolução entre Full HD e 4K, o que torna uma opção viável que não pode pagar por uma TV 4K, mas tem uma opção para resolução de 1440p.

- Vá para Configurações e navegue até “Display & Sound”, depois “Video Output”.
- Ligue a opção 1440P.
Você só poderá ativar essas configurações se sua TV ou monitor oferecer suporte a elas.
Posts relacionados:
- G-Sync vs FreeSync explicado para todos os jogadores por aí
- Aplicativo Xbox do Windows 10: recursos e como usar
- Como jogar seus jogos favoritos do Xbox 360 no Xbox One
- Como configurar o console Xbox One S
- Como passar do console Xbox One original para o Xbox One S