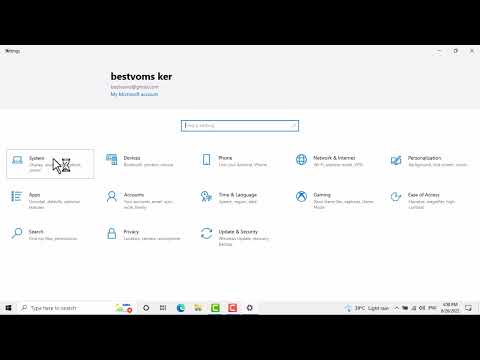O pânico é intenso quando o seu Superfície ou Livro de Superfície não liga. Pode haver tantas coisas erradas com o dispositivo, e você pode não ter ideia do que deu errado. Quando você não consegue nem inicializar o Windows Surface, não pode fazer nada para descobrir o que está errado. Pode não haver muitas pessoas familiarizadas com o seu dispositivo. Então, você precisa correr para um centro de serviços? Aguente. Se o Surface que estiver executando o Windows 10 não ligar, iniciar, inicializar ou despertar do modo de suspensão, veja algumas coisas que você pode fazer para corrigir o problema.

Superfície não liga
Isso é para o problema de inicialização de superfície no Windows 10 em particular. Quando você vir que o Surface está desativado e não liga novamente quando você pressiona o botão liga / desliga e que nada muda com a tela preta que não responde, como em um estado desligado ou no modo de economia de energia, veja as coisas que você pode experimentar.
1] Pressione o botão liga / desliga
Sim, isso é óbvio demais para mencionar, mas dê um tempo e tente ligá-lo novamente pressionando o botão liga / desliga apenas uma vez. Espere por um minuto ou dois apenas no caso de funcionar. Às vezes acontece. Se isso não acontecer, continue lendo.
2] Carregue o dispositivo
Às vezes, a cobrança cai tão baixo que o dispositivo não liga novamente. Se a bateria estiver completamente descarregada, coloque o dispositivo em carga por 10 minutos antes de tentar ligá-lo novamente. Pode mostrar o sinal de carregamento por até 15 minutos antes de responder ao botão de energia.
3] Use teclas de atalho para acordar Surface
Se você tiver um teclado conectado, use essa combinação de teclas de atalho. aperte o Win + Ctrl + Shift + B chaves de uma só vez.
Se você não tiver o teclado conectado, também há um modo para o modo de tablet. Pressione rapidamente o Aumentar Volume + Diminuir Volume botões simultaneamente três vezes. Deve ser rápido, e você precisará pressionar ambos os botões de volume três vezes dentro de 2 segundos.
Se você ouvir um bipe curto depois disso e o Windows estiver atualizando, essa solução funcionou. Se não, tente o próximo.
4] Experimente o método de reinício forçado
Forçar o desligamento Superfície e reinicie pressionando o botão liga / desliga por 30 segundos. Não solte o botão liga / desliga antes de 30 segundos, mesmo se a tela começar a responder. Se isso funcionar, carregue seu dispositivo em pelo menos 40% e instale as atualizações mais recentes do Windows e do Surface para que o dispositivo funcione perfeitamente. Se essa solução não funcionar, existe outra maneira de fazer isso.
5] Limpe os conectores do Surface Book
Você precisa tentar limpar todos os conectores entre o teclado e a área de transferência.
- Primeiro, você precisará separar a área de transferência do seu teclado.
- Então você terá que limpar todos os pinos no conector com a ajuda de uma borracha.
- Finalmente, você precisa limpar os pinos com um algodão embebido em álcool. Limpe a parte do pino que vai para o soquete estreito da superfície. Seque bem cada pedaço antes de ligar a área de transferência com o teclado.
6] Executar o comando reboot em uma sessão do Windows PE
Você ainda pode tentar o último recurso para DIY embora. Veja como.
- Crie uma imagem USB inicializável em qualquer PC.
- Superfície de inicialização da unidade USB no estado desligado.
- Pressione Shift + F10 quando você vir a caixa de configuração do Windows.
- Escrever reinicialização wpeutil no prompt de comando.
- Pressione Enter e remova a unidade USB imediatamente.
Seu dispositivo será reinicializado e será reiniciado normalmente se isso funcionar corretamente.
Se nada funcionar, talvez seja necessário levar o dispositivo a um centro de serviços.
Leituras relacionadas:
- Windows não vai acordar do modo de suspensão
- Como restaurar, atualizar, redefinir dispositivos Surface Pro
- O Windows 10 não inicializa.