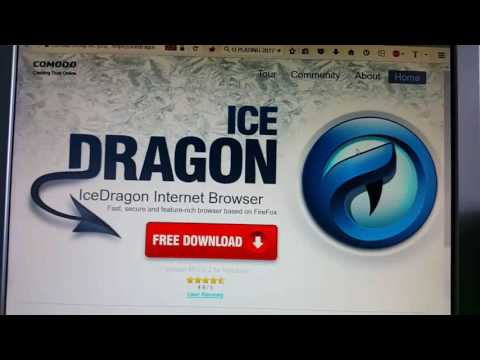Um dos recursos do Steam no Windows é que ele permite que você adicione jogos manualmente, mas ele é limitado a jogos baseados em EXE que não são baixados da Microsoft Store. Agora que a Microsoft / Windows Store é uma das principais fontes de Games, deve fazer sentido adicionar esses jogos ao Steam também. No entanto, não há suporte direto para os jogos instalados na loja.
Adicione aplicativos do Windows 10 Store Game ao Steam
Neste post, estou compartilhando um truque que permite que você faça isso. Antes de começarmos, certifique-se de ter instalado o jogo no Windows PC - e aqui estou usando o Age of Empires como exemplo. Lembre-se, você precisará de privilégios de administrador para fazer isso.
Localize o Windows UWP Game
Jogos e aplicativos instalados na loja estão disponíveis como um pacote. Nós precisaremos primeiro localizá-lo. O caminho deve ser como abaixo:
C:UsersAppDataLocalPackages
Você também pode digitar %dados do aplicativo% no prompt Executar e, em seguida, volte um passo para localizar o Local pasta e, em seguida, insira em Pacotes.
Agora olhe para o pacote do jogo. Se é difícil, mas você pode pesquisar pelo nome do jogo. Para Era dos impérios pasta é nomeada como Microsoft.MSDallas_8wexxxxxxx.

Localize o manifesto de aplicativo do jogo
Em seguida, acessaremos uma pasta oculta que inclui todos os jogos e aplicativos. Geralmente está localizado em C: Arquivos de Programas WindowsApps OU
Uma vez lá dentro, procure a pasta com o mesmo nome que encontramos acima. Neste caso, será “Microsoft.MSDallas_8wexxxxxxx.”

Em seguida, localize o AppxManifest.xml arquivo na pasta e abra com um editor de texto. Sugiro usar o Bloco de notas e não edite nada e salve.
- Encontre esta tag no arquivo. “
- Copie o ID do aplicativo, que neste caso é apenas o aplicativo. Anote-o em um bloco de notas separado e lembre-se disso.

Para o Age of Empires, o pacote será Microsoft.MSDallas_1.3.5292.2_x64_8wekyb3d8bbwe e AppId será Aplicativo.
Então a string se tornará:
shell:AppsFolderMicrosoft.MSDallas_1.3.5292.2_x64_8wekyb3d8bbwe!App
Adicionar ao Steam
Aqui é onde vamos enganar o Steam. Adicione qualquer programa EXE como o Windows Explorer ou o Chrome à biblioteca do jogo. Quando estiver na lista, clique com o botão direito do mouse no aplicativo e selecione Propriedades.

Remova tudo do Começar seção e substituir com o texto que criamos na seção Target.
No nosso caso, será shell: AppsFolder Microsoft.MSDallas_1.3.5292.2_x64_8wekyb3d8bbwe! App.
Você também pode renomear o nome para o nome do jogo.

Existem algumas desvantagens embora. Você não recebe recursos completos do Steam relacionados ao Steam aqui, como suporte para RV. Então você não verá nenhuma informação do Steam como você vê para outros jogos que você baixou de lá - mas o Steam ainda conseguirá lançar o jogo para você, e na maioria dos casos, a sobreposição do jogo estará disponível.