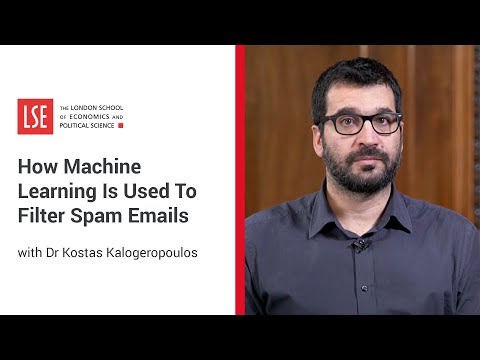Se você estiver tentando instalar o.NET Framework ou o IIS ou algum outro software, mas receber um erro - O Windows não conseguiu concluir as alterações solicitadas, aqui está a solução que você está procurando. Os códigos de erro que o acompanham podem ser - 0x800f081f, 0x800f0805, 0x80070422, 0x800f0922, 0x800f0906, etc.

Os usuários recebem essa mensagem de erro quando a configuração de diretiva de grupo em questão está desabilitada. Observe que a Política de Grupo não está disponível nas edições Home do Windows.
O Windows não conseguiu concluir as alterações solicitadas
1] Usando o Editor de Diretiva de Grupo
Abra o Editor de Diretiva de Grupo Local. Para isso, pressione Win + R, digite gpedit.msc e aperte o botão Enter. Como alternativa, você pode pesquisar por "Diretiva de Grupo" na caixa de pesquisa da Barra de Tarefas, caso esteja usando o Windows 10.
Depois de abrir o Editor de Diretiva de Grupo Local, navegue até o caminho a seguir.
Computer Configuration > Administrative Templates > System
Depois de clicar na pasta Sistema do seu lado esquerdo, clique duas vezes Especifique as configurações para instalação de componente opcional e reparo de componente definição que você vê no lado direito.
Por padrão, ele deve ser definido como Não configurado. Você precisa selecionar ativado e acertar o Aplique botão.

2] Usando a ferramenta DISM
O DISM significa Gerenciamento e Manutenção de Imagens de Implantação, que é uma ferramenta de linha de comando que pode ser usada em várias situações. Por exemplo, você pode corrigir arquivos de sistema corrompidos do Windows Update, reparar a Imagem de Sistema do Windows no Windows 10 e muito mais.
Para usar essa ferramenta, você precisa abrir o Prompt de Comando com privilégios de administrador. Para isso, pesquise por "cmd" na caixa de pesquisa da Barra de Tarefas, clique com o botão direito do mouse na opção Prompt de Comando e selecione Executar como administrador. Depois disso, digite o seguinte comando
Depois disso, digite o seguinte comando
Dism /online /enable-feature /featurename:NetFx3 /All /Source:[drive_letter]:sourcessxs /LimitAccess
Não se esqueça de substituir [drive_letter] com sua unidade de sistema ou unidade de mídia de instalação.
Tendo feito isso, tente reinstalar o mesmo em seu sistema.
Se isso não ajudar, executar uma inicialização limpa e tente instalá-lo.
Se os dois não estiverem funcionando para você, talvez seja necessário baixar o arquivo de instalação novamente no site da Microsoft.