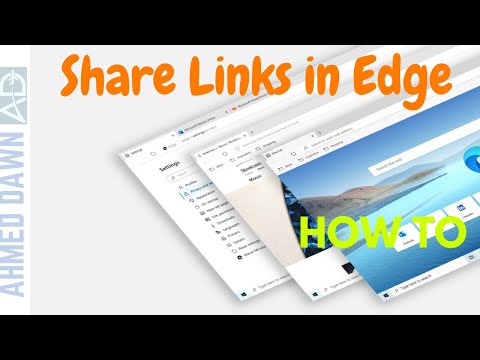Em um ambiente corporativo, a falha no disco rígido pode afetar vários usuários simultaneamente que estão tentando acessar seus arquivos na unidade e isso pode ser um grande golpe para todo o fluxo de operação que deve ser executado ininterruptamente em uma organização. Com o tempo, tudo envelhece e o mesmo vale para o disco rígido também. Mais cedo ou mais tarde, o hardware se desgasta e seus dados são perdidos.
Fazer backup dos dados em um disco rígido ou ter uma maneira segura de acessá-los, se e quando as coisas forem para o sul, é crucial, dada a importância dos dados. Neste post, vamos falar sobre Espelhamento de Disco Rígido - replicação de dados em tempo real de volumes de disco originais em um volume secundário separado, que é uma solução de backup imensamente popular, e aprenda como criar um volume espelhado para um disco rígido no Windows 10.
O que é o espelhamento do disco rígido
Os discos rígidos são mais propensos a falhas do que outros componentes do computador. O espelhamento de unidades é uma técnica usada para superar essas falhas no disco rígido, criando automaticamente várias cópias dos dados armazenados na unidade em questão.
Desta forma, você tem os dados sempre à sua disposição - mesmo em caso de falhas de unidade infelizes. O espelhamento do disco rígido fica no nível RAID-1 nos níveis RAID padrão (Redundant Array of Independent Disks), em que uma cópia exata e confiável dos dados é mantida em dois ou mais discos. Depois que o espelhamento estiver ativo, os arquivos entre essas unidades serão automaticamente mantidos em sincronia para que você sempre tenha uma réplica em tempo real de seus dados.

Criar um volume espelhado no Windows 10
Para continuar com a criação de uma unidade espelhada, você obviamente precisa de duas unidades físicas distintas. A unidade espelhada de destino deve ter tamanho igual ou maior que a unidade original e deve representar espaço em disco não alocado. Se fizer parte de qualquer dado, você pode clicar com o botão direito e selecionar Excluir volume - supondo que você tenha Gerenciamento de Disco ferramenta aberta - para limpar todos os dados presentes e marcá-los como não alocados. Quando estiver pronto com os pré-requisitos, siga as etapas abaixo para criar um volume espelhado:
1. Pressione a tecla Windows + R no teclado para iniciar a ferramenta Executar. Entrada diskmgmt.msc aqui e aperte Enter. Isso deve abrir a ferramenta Gerenciamento de disco.
2. Na janela da ferramenta Gerenciamento de disco, clique com o botão direito do mouse no disco vazio não alocado e selecione Novo volume espelhado.

4. Você pode atribuir uma letra de unidade de sua escolha na próxima janela ou deixá-la, com as configurações padrão. Uma vez feito aqui, clique em Avançar.
5. Em seguida, você será perguntado se deseja formatar o disco antes do uso. Selecione Formate este volume com as seguintes configurações opção e selecione o sistema de arquivos como NTFS, tamanho da unidade de alocação como padrão e atribuir um rótulo de volume de sua escolha para o disco. Além disso, verifique o Execute um formato rápido opção. Clique em Avançar e finalize o processo.

Prós e contras do espelhamento de unidades
- Operações de leitura de disco aleatório em volumes espelhados são mais eficientes do que em um único volume. A recuperação de uma falha de disco é muito rápida.
- As operações de gravação em disco são menos eficientes e os volumes espelhados são os menos eficientes em termos de utilização de espaço.
O espelhamento é frequentemente confundido como uma estratégia de backup como tal. Deixe-me esclarecer - não é! O principal princípio por trás da existência do espelhamento é diferente daquele do backup. Embora o backup se concentre na proteção total de dados e na confiabilidade da acessibilidade em caso de qualquer evento de falha da unidade, o espelhamento consiste em manter uma operação em tempo integral do sistema com replicação de dados em tempo real, útil em caso de falha da unidade.
Então, você vê, quando e se o disco rígido original não executar a operação de leitura, o sistema busca automaticamente os dados da unidade espelhada e você não precisa perder seu tempo. O espelhamento ajuda a recuperar dados muito mais rapidamente, afetando menos o desempenho do sistema.
Posts relacionados:
- Nossos dados, nossos autos: uma postagem para convidados e um documento sobre backup de dados
- Converter disco básico em disco dinâmico no Windows 10/8/7
- Software gratuito de criação de imagens, backup e recuperação para o Windows 10
- A opção Estender volume está desativada ou desativada no Windows 10/8/7
- Volume Concierge: programe e controle automaticamente o volume do seu computador