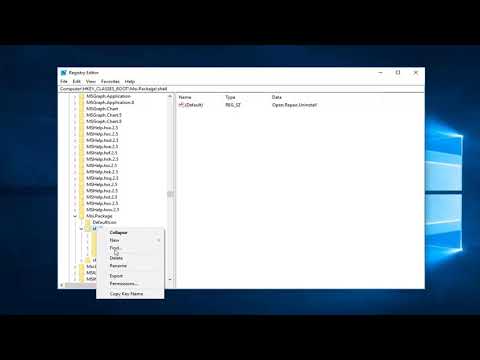Ocasionalmente, os usuários do Windows podem sentir a necessidade de colocar proteção por senha em suas pastas. É provável que essas pastas contenham informações confidenciais que ninguém mais deveria ver, independentemente do motivo. Existem vários softwares de criptografia de arquivos gratuitos de terceiros disponíveis que permitem aos usuários de computador anexar uma senha a suas pastas confidenciais e criptografá-las. No entanto, hoje vamos ver como proteger com senha pastas sem software. Este truque não é novidade - e funciona mesmo no Windows 10/8/7.
Proteger por senha pastas sem software
A primeira coisa é a primeira: você precisará criar uma pasta que contenha sua subpasta protegida por senha. Uma vez criada essa nova pasta, navegue dentro da pasta e criar um documento de texto. Agora, não há necessidade de dar a este documento de texto um nome único, porque você estará excluindo-o depois que tudo estiver pronto.
Uma vez que este novo documento de texto é criado, basta abri-lo e copiar e colar o seguinte dentro:
cls @ECHO OFF title Folder Locker if EXIST 'Control Panel.{21EC2020-3AEA-1069-A2DD-08002B30309D}' goto UNLOCK if NOT EXIST Locker goto MDLOCKER:CONFIRM echo Are you sure u want to Lock the folder(Y/N) set/p 'cho=>' if %cho%==Y goto LOCK if %cho%==y goto LOCK if %cho%==n goto END if %cho%==N goto END echo Invalid choice. goto CONFIRM:LOCK ren Locker 'Control Panel.{21EC2020-3AEA-1069-A2DD-08002B30309D}' attrib +h +s 'Control Panel.{21EC2020-3AEA-1069-A2DD-08002B30309D}' echo Folder locked goto End:UNLOCK echo Enter password to Unlock folder set/p 'pass=>' if NOT %pass%==Your-Password-Here goto FAIL attrib -h -s 'Control Panel.{21EC2020-3AEA-1069-A2DD-08002B30309D}' ren 'Control Panel.{21EC2020-3AEA-1069-A2DD-08002B30309D}' Locker echo Folder Unlocked successfully goto End:FAIL echo Invalid password goto end:MDLOCKER md Locker echo Locker created successfully goto End:End
Estamos quase terminando aqui, então não saia correndo ainda.
Agora você precisará adicionar sua senha necessária para obter acesso aos seus "arquivos confidenciais" sempre que precisar deles. Para fazer isso, localize “Sua senha aqui”No script que você acabou de copiar e colar no documento de texto. Apague “Your-Password-Here” e digite a senha desejada. Uma vez feito, é hora de salvar o documento como “FolderLocker.bat" Isso só é possível se “Todos os arquivos” estiver selecionado.
Não tenho certeza do que seja isso? Não se preocupe, vamos dividir isso para você. No documento, clique em Arquivo e, em seguida, em Salvar como. Depois disso, você deve ver algo chamado Salvar como digite, clique no menu suspenso e escolha Todos os arquivos. Uma vez feito, salve o documento como FolderLocker.bat e feche-o.
Agora você deve ver um arquivo com o nome “FolderLocker”. Clique duas vezes nele e ele deve criar automaticamente uma pasta chamada Private, onde você armazenará todos os seus dados confidenciais. Abra e coloque seus arquivos dentro, quando terminar, retorne ao arquivo chamado FolderLocker e clique duas vezes nele. Você deve ver o seguinte:

É isso aí; você fez bem, então dê um tapinha nas costas. Agora você pode armazenar com segurança seus arquivos confidenciais em uma pasta protegida por senha sem usar um software de terceiros.
Sugerimos que você primeiro tente usar esse truque em pastas vazias, até conseguir um jeito. Não proteja seus dados importantes imediatamente e proteja com senha. Depois de pegar o jeito, você pode usá-lo em suas pastas importantes. Além disso, se você esquecer sua senha, basta clicar com o botão direito do mouse no arquivo FolderLocker.bat e selecionar Editar. Você poderá ver a senha lá.
Fonte: Microsoft.com.
Aqui está uma lista de links para postagens que mostrarão como proteger com senha documentos, arquivos, pastas, programas, etc. no Windows.