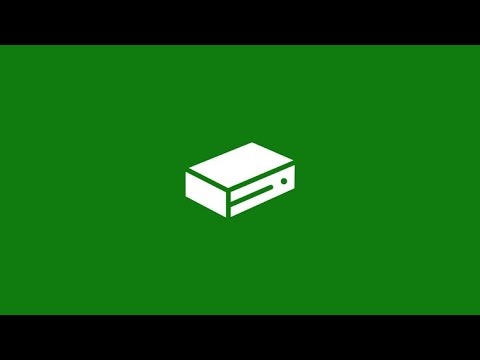O advento dos computadores e da Internet mudou a forma como escrevemos. A escrita digital está rapidamente ganhando aceitação no mundo digital atual. Entre algumas das tecnologias inovadoras exploradas, a escrita digital ocupa um espaço proeminente. A Microsoft embarcou em uma missão para tornar essa experiência mais inovadora e única. Como tal, decidiu expandir o suporte da Caneta através da nova experiência com o Windows Ink.
A experiência com o Windows Ink é apenas outra mudança de nome que a gigante do software usa para se referir ao suporte a caneta existente, com novas melhorias adicionadas. Por exemplo, você pode usar sua caneta para fazer anotações em capturas de tela, mas é necessário primeiro configurar suas configurações. Então, vamos nessa postagem aprender como configurar Atalhos de caneta e configurações de toque no Windows 10 Atualização de aniversário.
Atalhos de caneta e configurações de toque no Windows 10
Primeiro, abra Configurações> Dispositivos. Aqui, você pode ver uma nova opção - " Caneta e Tinta do Windows"Adicionado à seção" Dispositivos ".

Agora, para configurar os atalhos, abra o Windows Workspace. Em "Clique uma vez", selecione "Clique uma vez para abrir minhas anotações do Windows Ink Workspace, mesmo quando o dispositivo estiver bloqueado‘. Essa configuração permite abrir seu espaço de trabalho mesmo se o dispositivo estiver bloqueado.
As opções "Clique duplo" e "Pressione e segure" podem ser vistas abaixo de "Clique uma vez". A ação de clique duplo permite que um usuário envie capturas de tela para observar aplicativos como o OneNote Universal ou o OneNote 2016, e a ação "Press and hold" aciona a Cortana instantaneamente. Você pode alterar essas configurações aqui.
Além de acima, você pode ajustar a precisão com que sua tela deve responder sempre que decidir usar uma caneta ou um dedo. Para alterar isso, digite " Caneta e toque"Na caixa de pesquisa. Selecione a ação e, em seguida, slick no botão Configurações. Em seguida, você poderá calibrar e definir configurações para Caneta e Toque.

1] Único clique
2] Duplo click - Com isso, você pode ajustar a rapidez com que você pode tocar em uma tela quando toca duas vezes. Você também pode ajustar a distância que o ponteiro pode percorrer quando toca duas vezes.

3] pressione e segure - Aqui você pode ajustar a quantidade de tempo durante a impressão e segure para executar uma ação de clique com o botão direito do mouse.

Agora veja como você pode usar o Windows Ink Workspace para uma experiência pessoal com a caneta.