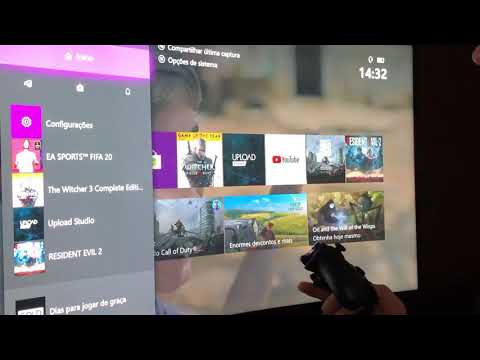O Finder pode ser um pouco confuso no início, especialmente para aqueles que mudam de máquinas baseadas no Windows. É semelhante ao File Explorer, mas também é muito diferente, e essas diferenças podem causar muitos arranhões na cabeça até você descobrir tudo e personalizá-lo para atender às suas necessidades.
A barra de ferramentas pode ser encontrada na parte superior do Finder, logo abaixo do título da janela. Ele contém uma variedade de funções úteis, como botões de voltar / avançar, opções de visualização, arranjos e muito mais. Mas você pode adicionar ou remover botões para melhorar ou reduzir ainda mais a funcionalidade da barra de ferramentas do Finder.
Personalizar a barra de ferramentas do Finder é super fácil. Para acessar esse poder oculto, primeiro clique com o botão direito do mouse se estiver usando um mouse ou toque com dois dedos se estiver usando um trackpad (se o seu trackpad não permitir que você faça isso, talvez seja necessário ativá-lo). Isso ativará o menu de contexto da barra de ferramentas. A partir deste menu, você pode escolher entre quatro visuais. O padrão é mostrar a barra de ferramentas com ícones e texto.




Depois de descobrir qual aparência funciona para você, você pode aprofundar mais opções de configuração selecionando a opção "Personalizar a barra de ferramentas …". Isso abrirá um novo painel de preferências, no qual você poderá escolher 20 botões diferentes da barra de ferramentas.




A barra de ferramentas não é o único recurso do Finder que você pode personalizar. Você pode personalizar as exibições de pastas, que permitem personalizar a aparência das pastas (espaçamento, disposição etc.), bem como a barra lateral do Finder, para que você possa acessar rapidamente os locais usados com mais frequência e muito mais.
Então, se você é novo no Mac, um converso recente do Windows ou simplesmente não sabia nada, depois de dominar o Finder, sua experiência no OS X será muito mais produtiva e poderosa.