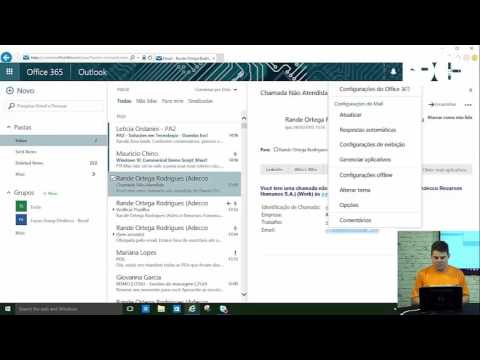Mostraremos como adicionar rapidamente sua assinatura a qualquer documento PDF, salvando-a como um arquivo PDF padrão que pode ser lido em qualquer lugar. Você pode fazer isso no Windows, no Mac, no iPad, no iPhone, no Android, no Chrome OS e no Linux - seja qual for a plataforma de sua preferência.
Assinaturas eletrônicas, não assinaturas digitais
- janelas: Abra o PDF no Adobe Reader e clique no botão "Preencher e assinar" no painel direito.
- Mac: Abra o PDF na Visualização, clique no botão Caixa de ferramentas e clique em Assinar
- iPhone e iPad: Abra o anexo PDF no Mail e clique em "Marcação e resposta" para assinar.
- iPhone e Android: Faça o download do Adobe Fill & Sign, abra o PDF e toque no botão Assinatura.
- cromada: Instale a extensão HelloSign, faça o upload do seu PDF e clique no botão Assinatura.
Primeiro, vamos endireitar algumas terminologias. Este artigo lida com eletrônico assinaturas, não digital assinaturas, que são algo completamente diferente. Uma assinatura digital é criptograficamente segura e verifica se alguém com sua chave de assinatura privada (em outras palavras, você) viu o documento e o autorizou. É muito seguro, mas também complicado.
Uma assinatura eletrônica, por outro lado, é meramente uma imagem de sua assinatura sobreposta em cima de um documento PDF. Você pode fazer isso com todos os tipos de aplicativos e é o que a maioria das pessoas exigirá quando eles enviarem um documento para você assinar. Envie-lhes um arquivo PDF com uma assinatura digital e eles não saberão o que fazer com ele. Para muitas empresas, simplesmente aceitar documentos assinados por e-mail em vez de forçá-lo a enviá-los por fax é um enorme salto tecnológico.
Então, com certeza, os métodos abaixo não são perfeitamente seguros, mas também não estão imprimindo algo, rabiscando com uma caneta e, em seguida, digitalizando-a novamente. Pelo menos isso é mais rápido!
Windows: Use o Adobe Reader
Embora o Adobe Reader não seja o visualizador de PDF mais leve, é um dos mais repletos de recursos e, na verdade, tem excelente suporte para assinar documentos PDF. Outros leitores de PDF de terceiros podem oferecer esse recurso, mas geralmente exigem que você compre uma versão paga antes de usar seus recursos de assinatura.
Para assinar um documento usando o Adobe Reader, primeiro abra o documento PDF no aplicativo Adobe Acrobat Reader DC. Clique no botão "Preencher e assinar" no painel direito.

Se você precisar adicionar outras informações ao documento, poderá usar os outros botões da barra de ferramentas para fazer isso. Por exemplo, você pode digitar texto ou adicionar marcas de seleção para preencher formulários usando botões na barra de ferramentas Preenchimento e sinal.

Em vez disso, você provavelmente desejará selecionar "Desenhar" e depois desenhar sua assinatura usando o mouse ou uma tela sensível ao toque. Você também pode selecionar "Imagem" se quiser assinar um documento, digitalizá-lo com um scanner e adicionar sua assinatura por escrito ao Adobe Reader. (Sim, isso requer verificação, mas você só precisa fazer isso uma vez, após o qual você pode usar essa assinatura em qualquer documento que assinar eletronicamente no futuro.)
Depois de criar uma assinatura, clique em "Aplicar" para aplicá-la ao documento. Deixe "Salvar Assinatura" marcada e você poderá adicionar essa assinatura rapidamente no futuro.

Para salvar seu documento PDF assinado, clique em Arquivo> Salvar e selecione um local para o arquivo.

Mac: use a visualização
Os usuários de Mac têm mais sorte que os usuários do Windows. O aplicativo Preview incluído no macOS possui recursos integrados de assinatura de documentos. Graças aos excelentes trackpads incorporados aos MacBooks, você pode desenhar sua assinatura no trackpad com um dos seus dedos para inseri-lo na visualização. Em um novo MacBook com trackpad “Force Touch”, ele é sensível à pressão, permitindo assinaturas ainda mais precisas.
Você também pode simplesmente assinar um pedaço de papel e “escaneá-lo” com sua webcam, se você preferir criar sua assinatura à moda antiga (ou se você tiver um iMac sem trackpad).
Para assinar um documento, abra um documento PDF em Visualizar (esse deve ser o aplicativo padrão que é aberto quando você clica duas vezes em um arquivo PDF, a menos que você o tenha alterado). Clique no botão “Show Markup Toolbar” em forma de caixa de ferramentas e, em seguida, clique no botão “Sign” na barra de ferramentas que aparece.
Depois de capturar uma assinatura, você pode selecioná-la no menu exibido depois de clicar no botão "Assinar".Sua assinatura é aplicada como uma imagem que pode ser arrastada e redimensionada para caber no documento.

Quando terminar, clique em Arquivo> Salvar para salvar o PDF, aplicando sua assinatura ao arquivo. Você também pode clicar em Arquivo> Duplicar para criar uma cópia do PDF e salvar suas alterações em uma nova cópia do arquivo sem modificar o original.
Se você não gosta de visualizar por qualquer motivo, também pode usar o Adobe Reader DC em um Mac. Funcionará exatamente como a assinatura de um documento no Windows, portanto, consulte as instruções na seção do Windows para obter informações sobre isso.
iPhone e iPad: Use Mail ou Adobe Fill & Sign
Em um iPhone ou iPad, você pode assinar documentos usando o recurso de marcação no aplicativo iOS Mail. Se você tem um Mac e usa o recurso Visualizar para assinar documentos, sua assinatura será, na verdade, sincronizada do seu Mac para o iPhone ou iPad, para que você não precise criá-lo uma segunda vez.
Esse recurso é conveniente, mas só funciona se você quiser assinar documentos no aplicativo Mail. Por exemplo, você pode receber um documento PDF por e-mail e talvez seja necessário assiná-lo e enviá-lo por e-mail novamente.
Para fazer isso, você precisa receber um e-mail com um arquivo PDF anexado, tocar no anexo em PDF e clicar no ícone "Marcar e responder" em forma de caixa de ferramentas no canto inferior direito da tela enquanto visualiza o PDF.

Quando você toca em "Concluído", o aplicativo de e-mail criará automaticamente uma resposta para o e-mail com o documento assinado anexado. Você pode digitar uma mensagem de e-mail e enviar o documento assinado.


Há algumas opções aqui, mas gostamos do aplicativo Adobe Fill & Sign da Adobe, que permite assinar um número ilimitado de documentos gratuitamente. Pode até capturar fotos de documentos em papel com a sua câmera, para que você possa criar cópias digitais de formulários em papel. Você pode assinar um documento escrevendo em sua tela de toque com um dedo ou caneta, e eles também permitem digitar texto em documentos PDF para preenchê-los.
Para obter um documento PDF de outro aplicativo no Adobe Fill & Sign, encontre o arquivo PDF em outro aplicativo, toque no botão "Compartilhar" e escolha o aplicativo Adobe Fill & Sign. Você pode tocar no botão de assinatura para assinar facilmente o documento. Quando terminar, toque no botão "Compartilhar" no Adobe Fill & Sign para enviar o documento assinado para outro aplicativo.


Android: use o Adobe Fill & Sign
O Android não vem com um aplicativo integrado que pode fazer isso. Em vez disso, você precisará usar um aplicativo de terceiros. Assim como no iPhone e no iPad, gostamos do Adobe Fill & Sign, que permite assinar um número ilimitado de documentos por mês gratuitamente. Ele também pode capturar fotos de documentos em papel com sua câmera para que você possa assiná-los eletronicamente.
Depois de instalar o aplicativo, você pode abrir documentos PDF no aplicativo e tocar no botão de assinatura para assiná-los. Você pode compartilhar o documento assinado com outro aplicativo tocando no botão "Compartilhar".


Chromebook: use o HelloSign
Em um Chromebook, você encontra diversos serviços de assinatura da Web que funcionam para você. Gostamos do HelloSign, que oferece uma boa interface da web, bem como um aplicativo do Chrome que se integra ao Google Drive. Ele permite que você registre até três documentos por mês gratuitamente.
A interface básica da Web do HelloSign permite que você faça o upload de documentos PDF com facilidade e assine-os desenhando sua assinatura ou fazendo o upload de uma imagem. Você pode enviar o documento assinado diretamente para alguém ou baixar o documento e fazer o que quiser com ele.

Linux: é complicado
Isso é um pouco mais difícil no Linux, já que a versão oficial do Adobe Reader para Linux foi descontinuada. Mesmo as versões antigas e desatualizadas disponíveis para o Linux não têm essa funcionalidade, nem os visualizadores populares de PDF integrados, como o Evince e o Okular.
Você pode tentar uma ferramenta baseada na web, como HelloSign, discutida na seção do Chromebook acima, para a experiência mais fácil.
Se você quiser usar um aplicativo de desktop, o Xournal é provavelmente a ferramenta mais conveniente para assinar PDFs no Linux. Pode anotar PDFs, adicionando imagens a eles. Primeiro, você precisa criar uma imagem de sua assinatura - assine um pedaço de papel, digitalize-o em seu sistema Linux e limpe-o. Você poderia apenas capturar uma foto dela com sua webcam ou a câmera do smartphone também.Você pode querer ajustá-lo no GIMP para que ele tenha um plano de fundo transparente ou apenas certifique-se de assinar um pedaço de papel branco e que o plano de fundo seja totalmente branco.
Instale o Xournal a partir da ferramenta de instalação de software da sua distribuição Linux, abra o PDF e clique na opção de menu Ferramentas> Imagem. Isso permitirá que você insira a imagem da sua assinatura e poderá reposicioná-la e redimensioná-la conforme necessário para que ela caiba no campo de assinatura.