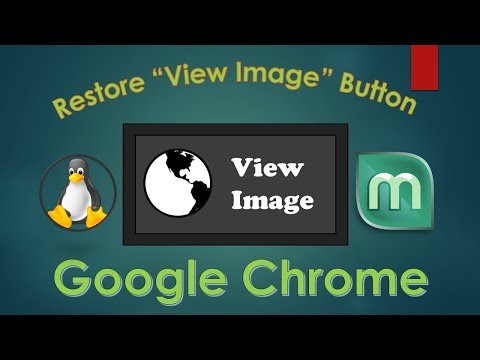Por muito tempo, as notificações no Windows foram uma espécie de piada. Mesmo no Windows 8, que finalmente fornecia notificações de torradas que podiam aparecer e expirar, não havia como ver as notificações expiradas que você poderia ter perdido. O Windows 10 corrige isso com o Action Center, um painel deslizante que agrupa e exibe notificações e também fornece acesso a ações rápidas como Wi-Fi, Quiet Hours e Night Light.
O Centro de Ação é bastante simples de usar e também é bastante personalizável.
Visualizar notificações no Centro de ação
As notificações do Toast ainda reinam no Windows 10, saindo da borda inferior direita da área de trabalho (logo acima da área de notificação da barra de tarefas) sempre que um aplicativo precisar informar alguma coisa.



Às vezes, os resultados de clicar em uma notificação são explicados diretamente na notificação. Em nosso exemplo, clicar na notificação do Razer Synapse sobre uma atualização disponível na verdade inicia essa atualização.
Limpar notificações do Centro de Ação
Se você passar o mouse sobre qualquer notificação específica no Painel de Ações, poderá clicar no botão “Limpar” (o X) no canto superior direito para apagar essa notificação da exibição. Quando você cancela uma notificação, não há como recuperá-la.



Personalizar notificações
Você não pode personalizar muito sobre como o Action Center exibe notificações, mas há várias maneiras de personalizar as próprias notificações. Isso tudo acontece no aplicativo Configurações, então pressione Windows + I para ativá-lo e clique na opção "Sistema".



- Receba notificações de apps e outros remetentes: Desative esta configuração para desativar totalmente as notificações.
- Mostrar notificações na tela de bloqueio: Desligue isso para evitar que notificações sejam exibidas quando o computador estiver bloqueado.
- Mostrar lembretes e chamadas VoIP recebidas na tela de bloqueio: Desativar as notificações na tela de bloqueio ainda permite que lembretes e chamadas recebidas sejam exibidos. Desative esta configuração para desativar também esses tipos de notificações na tela de bloqueio.
- Ocultar notificações quando estou duplicando minha tela: As pessoas costumam duplicar sua exibição ao fazer apresentações, e pode ser chato ter notificações. Desative esta configuração para desativá-los durante a duplicação de tela.
- Mostre-me a experiência de boas-vindas do Windows e Receba dicas, truques e sugestões: Desative essas duas configurações se você não estiver interessado em ver dicas, sugestões ou anúncios.
Se você rolar um pouco mais para baixo no painel direito, verá configurações de notificação para remetentes individuais (os "remetentes" são o que o Windows chama de aplicativos e outras fontes de notificações).

Desative a alternância ao lado de qualquer aplicativo listado para desativar completamente as notificações para esse aplicativo.


Na parte inferior da página, você encontrará controles para controlar a prioridade das notificações do aplicativo na Central de ações, permitindo que você controle (pelo menos até certo ponto) onde, na lista da Central de ações, essas notificações são exibidas.

Personalizar botões de ação rápida
Na parte inferior do Centro de ação, você verá quatro botões de ação rápida. Por padrão, eles incluem botões para Horário de Espera, Rede, Luz Noturna e Todas as Configurações. Clique em um botão para executar a ação associada (ou seja, ligar e desligar o Night Light).
E se você clicar no texto "Expandir" logo acima desses botões …


Pressione Windows + I para abrir o aplicativo Configurações e, em seguida, clique na opção “Sistema”.






Como você pode ver, o Action Center é uma adição bem-vinda ao sistema operacional Windows. Finalmente, você tem um lugar para ver as notificações que você pode ter perdido e a capacidade de ter certas configurações do sistema na ponta dos seus dedos.