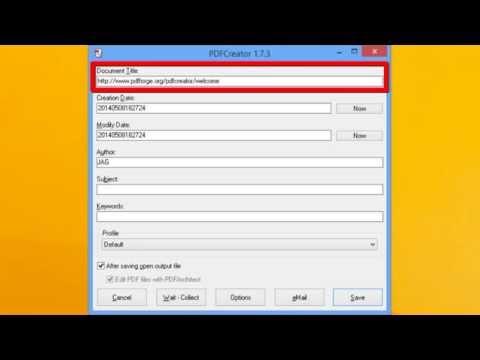Tenho certeza que você deve ter ouvido o anúncio feito pelo Google há algum tempo sobre as mudanças que pretendia introduzir no Serviço Google Sync usado para conectar dispositivos aos serviços do Google. O Google deixou claro para os consumidores do Google Apps gratuito que não suportaria mais as novas conexões do Exchange ActiveSync (EAS) dos PCs e tablets Windows para sincronizar e-mails, agendas e contatos do Gmail. Isso foi efetivo a partir de 30º Janeiro de 2013. Os consumidores que não prestaram atenção a este anúncio provavelmente sofrerão, porque o Google está alterando a forma como ele suporta EAS.
Dito isso, como solução alternativa, a Microsoft fez algumas recomendações que provavelmente o beneficiarão e ainda usarão o serviço, sem interrupções. Você pode sincronizar os serviços do Google com o Windows 8 ou o Windows RT. Veja como.
Este artigo não é para consumidores que já têm suas contas do Google conectadas a seus PCs com Windows 8 e Windows RT por meio dos aplicativos Mail, People ou Calendar.
Sincronize serviços do Google com o Windows 8 ou o Windows RT
Para usar seus contatos do Google com os aplicativos Mail, People, Calendar e Messaging, primeiro será necessário adicioná-los do site da Microsoft. Veja como você pode adicionar uma conta à sua conta da Microsoft.
Vá para a página da Web Visão geral da conta da Microsoft e faça login.



Em seguida, escolha "Contas", o tipo de conta que você deseja adicionar e siga as instruções na tela.


Fonte: Blogs do Windows.
Posts relacionados:
- Melhores dicas e truques para usar o Inbox by Gmail
- 5 melhores recursos do Gmail Lab para ativar
- Login do Gmail: como fazer login com segurança no Gmail
- Endereços de e-mail e provedores de serviços mais usados
- 5 complementos úteis do Google e do Gmail para o Firefox