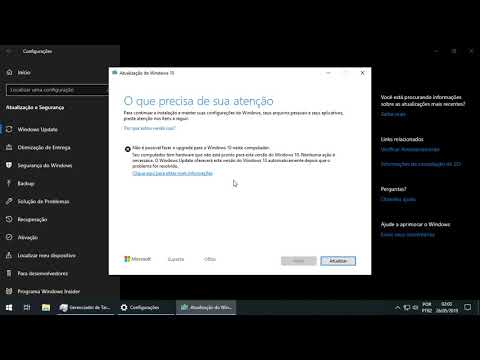A Microsoft tornou a implementação das configurações do Controle de Conta de Usuário muito mais amigável no Windows 8/10. Depois de obter feedback que no Windows Vista, que o prompt de Controle de Conta de Usuário ou UAC geralmente irrita os usuários, devido a sua freqüente aparição, a Microsoft no Windows 7 reduziu a aparência dos prompts do UAC e aprimorou a experiência do usuário no Windows 10/8.
Controle de Conta de Usuário no Windows 10
o Controle de conta de usuário basicamente notifica você antes que as alterações sejam feitas no seu PC - nem todas as alterações, mas apenas aquelas que exigem permissões no nível de Administrador. Essas mudanças poderiam ter sido iniciadas pelo usuário, pelo sistema operacional, por um software genuíno - ou mesmo por um malware! Toda vez que tal mudança de nível de administrador é iniciada, o Windows UAC solicitará ao usuário aprovação ou negação. Se o usuário aprovar a alteração, a alteração será feita; em não, nenhuma alteração é feita no sistema. Até que o UAC apareça, a tela pode ficar escura.
De um modo geral, a seguir estão algumas das ações que podem acionar um prompt do UAC:
- Instalar ou desinstalar aplicativos
- Alterando as configurações do firewall
- Instalando Drivers e Controles ActiveX
- Instalando / Configurando o Windows Update
- Adicionando / removendo / alterando contas / tipos de usuários
- Acessando, visualizando ou alterando arquivos e pastas de outro usuário
- Configurando o Controle dos Pais
- Executando o Agendador de Tarefas
- Restaurando Arquivos do Sistema de Backup
- E, mesmo ao alterar as configurações do UAC
Suas configurações padrão são:
Notify me only when apps try to make changes to my computer
Sempre que o Pedido de consentimento do UAC aparece e pede sua permissão, você deve ter notado que escurece a tela e desliga temporariamente a interface Aero - e ela aparece sem a transparência. Isso é chamado Secure Desktop e é um recurso de segurança no Windows. O prompt de credencial é apresentado quando um usuário padrão tenta executar uma tarefa que exige o token de acesso administrativo de um usuário.

o Solicitações de elevação do UAC são codificados por cores para serem específicos do aplicativo, permitindo a identificação imediata do possível risco de segurança de um aplicativo.

Muda as defenições da conta do utilizador
Se desejar, você pode alterar as configurações do Controle de Conta de Usuário no Windows 8. Você pode alterar seu comportamento e decidir com que frequência ou quando tudo, o UAC deve notificá-lo.
Para fazer isso, abra o Painel de Controle e selecione Contas de Usuário.

Clique em Muda as defenições da conta do utilizador. A caixa de configurações será aberta.

| Configuração | Descrição | Impacto na segurança |
|---|---|---|
| Sempre me avise |
|
|
| Notificar-me apenas quando os aplicativos tentarem fazer alterações no meu computador (padrão) |
|
Geralmente, é seguro permitir que sejam feitas alterações nas configurações do Windows sem que você seja notificado. No entanto, alguns aplicativos que vêm com o Windows podem ter comandos ou dados transmitidos a eles, e softwares mal-intencionados podem aproveitar isso usando esses aplicativos para instalar arquivos ou alterar configurações no seu PC. |
| Notificar-me apenas quando as aplicações tentarem fazer alterações no meu computador (não apague o meu ambiente de trabalho) |
|
|
| Nunca me avise |
|
|
Se você estiver usando um dispositivo de acessibilidade, como um leitor de tela, a Microsoft recomenda que você escolha Sempre notificar ou Padrão - Notifique-me somente quando os programas tentarem fazer alterações na configuração UAC do meu computador, pois as tecnologias assistivas funcionam melhor com esses dois definições.
Desativar o UAC usando o registro do Windows
Para fazer isso, abra regedit e navegue até a seguinte chave:
HKEY_LOCAL_MACHINESoftwareMicrosoftWindowsCurrentVersionPoliciesSystem
Altere o valor de EnableLUA chave, a partir de seu padrão de 1 para dados de valor 0. Isso irá desativar o UAC.
Você pode ler mais sobre todas as configurações de diretiva de grupo do UAC e configurações de chave do Registro aqui no TechNet.
Desativar o Controle de Conta de Usuário somente para determinados aplicativos
Embora você não deva desabilitar os prompts do UAC para o computador inteiro, convém desabilitá-lo para determinados aplicativos. Usando o Microsoft Application Compatibility Toolkit e seguindo as etapas abaixo, você pode desativar os prompts do UAC para um ou mais aplicativos específicos em que confia. Isso NÃO desabilitará o recurso de Controle de Conta de Usuário para todo o computador.
- Crie um ponto de restauração do sistema primeiro.
- Baixe e instale o Microsoft Application Compatibility Toolkit 5.0.
- No menu Iniciar, localize a nova pasta. Encontre o ícone de atalho para o Administrador de Compatibilidade. Clique com o botão direito e clique em Executar como administrador.
- No painel esquerdo, clique com o botão direito do mouse no banco de dados em Bancos de dados personalizados, selecione Criar novo e selecione Correção do aplicativo.
- Digite o nome e outros detalhes do aplicativo que você deseja alterar o comportamento e, em seguida, navegue até ele para selecioná-lo. Clique em Next.
- Clique em Avançar até que você esteja na tela Compatibility Fixes.
- Na tela Compatibility Fixes, encontre o item RunAsInvoker e verifique-o.
- Clique em Avançar e depois em Concluir.
- Selecione Arquivo e Salvar como. Salve o arquivo como um arquivo de tipo filename.SDB em um diretório que você irá encontrá-lo facilmente.
- Copie o
arquivo.sdb para o computador Vista você deseja alterar o comportamento do prompt de elevação. - Abra um prompt de comando como administrador.
- Execute o comando: sdbinst
.sdb - Por exemplo, se você salvou o arquivo.SDB como abc.sdb na pasta c: Windows, o comando deve ser assim: sdbinst c: windows abc.sdb
- Ele deve solicitar: Instalação de
completo.
Tenha um ótimo dia!
Marque esta opção se você não puder alterar as configurações do Controle de Conta de Usuário (UAC).