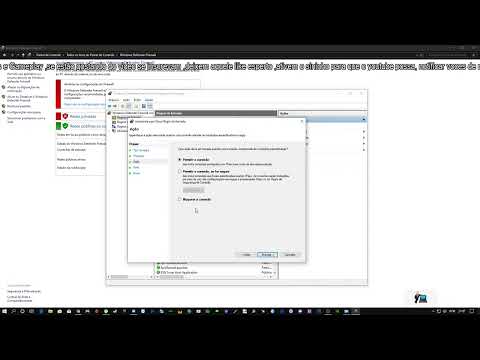A caixa translúcida retangular que aparece quando você clica com o botão esquerdo e a arrasta nos itens é chamada de caixa de seleção. Ele permite que você arraste e selecione vários itens na área de trabalho ou em qualquer pasta. A cor padrão ou a caixa e a cor da borda é azul. Se você quiser mudar isso, existe uma maneira de fazer isso. Neste guia, estamos compartilhando como você pode alterar a cor do retângulo da caixa de seleção translúcida no Windows 10/8/7.

Alterar a cor do retângulo da caixa de seleção translúcida
Pouco antes de começarmos, quando você finalmente mudar a cor, precisará de um código de cores RGB. Não há opção para inserir o valor como "Vermelho ou Azul". Para obter a cor RGB, você pode usar a seção Configurações> Personalização> Cores e anotá-la em algum lugar. Se você quiser uma cor diferente para o retângulo e sua borda, certifique-se de anotar dois deles.

Alterar a cor da borda do retângulo de seleção translúcido
Inicie o Editor do Registro digitando Regedit no prompt Executar.
Navegue até a seguinte chave no Editor do Registro.
ComputerHKEY_CURRENT_USERControl PanelColors
No painel direito, clique duas vezes no valor da string Hilight A caixa pop-up permitirá que você insira um novo valor.
Agora digite o novos números RGBe, em seguida, clique em OK. Certifique-se de deixar um espaço entre cada valor.
Reinicie seu computador e você verá as alterações.
Se você quiser alterar também a cor interna, siga o próximo conjunto de instruções.

Alterar a cor interna do retângulo de seleção translúcido
Como na primeira seção, navegue para:
ComputerHKEY_CURRENT_USERControl PanelColors
No painel direito, clique duas vezes no HotTrackingColor valor da string. A caixa pop-up permitirá que você insira um novo valor.
Agora digite o novos números RGBe, em seguida, clique em OK. Certifique-se de deixar um espaço entre cada valor.
Reinicie seu computador e você verá as alterações.

Talvez um dia, vamos ver uma configuração para isso, bem como outras propriedades do tema no Windows 10.