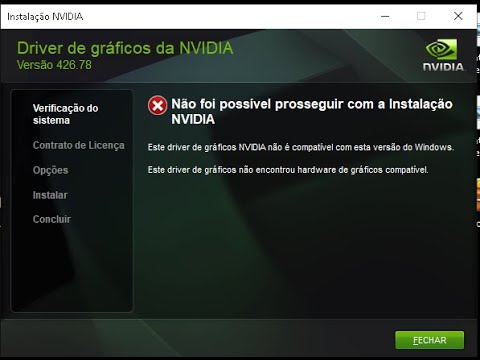Embora o Windows tenha tido opções de economia de energia desde o Windows XP, sua eficiência aumentou apenas com o Windows Vista. O seu sucessor, o Windows 7 e o Windows 8, tem muitas melhorias e oferece ainda melhores opções de economia de energia que permitem personalizar totalmente a forma como o computador utiliza a energia e ajuda a economizar energia e prolongar a vida útil da bateria.
Você pode se perguntar sobre a necessidade de usar um software de terceiros, como SetPower Grátis, para economizar no consumo de energia ao usar o Windows. A resposta é bem simples - você economiza muito mais energia ao mesmo tempo em que faz com que seja mais rápido para o computador alternar entre os modos sleep e wake up. Esta revisão do Set Power Free para economia de energia eficiente reflete minha própria experiência com o software.
SetPower download grátis
Cinco de cinco para isso. Se você é um usuário doméstico, pode baixar o edição gratuita do SetPower. Se o seu computador estiver em um domínio do Windows, o software gratuito não funcionará. Nesse caso, você terá que ir para a versão paga. Para a maioria de nós usando computadores pessoais em casa, a edição gratuita é mais que suficiente.
Clicar em download instala um executável que depois baixa os arquivos de dados. Não demorou um minuto para o download competir em uma conexão de 4Mbps.
Usando o Set Power Energy Software
Demorou um pouco para descobrir como abrir o software de economia de energia Set Power. Não havia nenhum ícone da área de trabalho nem qualquer entrada em Todos os Programas no menu Iniciar. Você começa a iniciar o programa assim que terminar de instalar. Mas no caso de você fechá-lo e desejar configurar as opções de energia em um estágio posterior, você terá que abri-lo no Painel de Controle.
Abra o Painel de Controle e procure por Set Power Free. Uma janela será aberta com duas opções: 1) Adicionar e 2) Criar uma programação típica para mim. A primeira opção permite que você crie seu próprio plano para conservação de energia.

- Durante o dia: Este plano de energia é otimizado para pessoas que usam computadores agressivamente durante o dia. Você pode selecionar quando ligar o computador e quando colocá-lo para dormir.
- Fora de casa durante o dia: Você pode querer considerar este plano se você não conseguir usar o seu computador em casa durante a semana.
Em ambos os casos, você pode configurar a hora de acordar e colocar no computador. Você também pode alterar os valores clicando duas vezes nas entradas mostradas na janela principal. As capturas de tela abaixo mostram o processo de criar o segundo plano de economia de energia padrão mencionado acima e a janela principal como aparece depois de criar o segundo plano padrão.


A espera é provavelmente pelo Software de Economia de Energia Set Power Free para Windows 7 para criar entradas de banco de dados e editar o registro do Windows.
O conceito é legal - você não precisa ir ao seu computador e apertar as teclas para acordar o computador, pois o SetPower Free o acordará em uma hora designada todos os dias.
Eu sugiro que você configure o tempo de despertar para alguns minutos antes de realmente chegar ao computador para que ele esteja pronto e você não precise aguardar o computador sair do modo de suspensão. Enquanto a janela de configuração do Set Power Free (onde você estava criando o plano de economia de energia) não oferece opções para definir o tempo em minutos, você pode fazê-lo no modo de edição (veja a imagem abaixo). Para ativar o modo de edição, clique duas vezes na entrada - que você deseja editar - na janela principal do Set Power Free.

Revisão de SetPower Free - Speed & Putting To Sleep
Como dito anteriormente, quando você cria um plano e clica em Avançar, é necessário aguardar alguns minutos antes de concluir (clique em Concluir) para retornar à janela principal. O mesmo se aplica à edição e remoção de cada tarefa.
Notei atrasos apenas ao usar o link dizendo "Criar uma programação típica para mim". Para o botão Adicionar, não houve atraso na criação do plano. Isso pode ser devido ao fato de que o Set Power cria vários planos quando você usa a opção Criar agendamento típico.
Quando você usa o botão Adicionar para criar um plano de energia, não consegue especificar o tempo para colocar o computador em repouso ou hibernar. Isso pode ser possivelmente devido às opções já existentes de colocar o computador em suspensão ou hibernação em determinado período de inatividade. Se você tiver especificado o tempo de espera antes de colocar o computador para dormir ou hibernar, o computador funcionará durante esse período de tempo antes de colocar o computador em suspensão ou de enviá-lo para o modo de hibernação.
Na minha opinião, isso equivale a desperdício de energia. Se tiver terminado o dia, você deve ser capaz de dizer ao SetPower Free para colocar o computador em repouso ou para hiberná-lo imediatamente, em vez de manter o computador funcionando por um certo período de tempo. A imagem abaixo mostra como criar um plano personalizado usando o botão Adicionar.

Revisão do SetPower Energy Saving no Windows - Veredicto
SetPower Free é legal se você manter o computador funcionando em vez de desligá-lo durante a noite.E, como ele automatiza o modo de acordar e dormir, você economiza tempo que, de outra forma, seria desperdiçado, esperando que o computador saísse do modo de suspensão ou da hibernação.
Você pode usar o botão Adicionar para criar planos de economia de energia para diferentes períodos de diferentes dias da semana com base em como você usa seu computador. Por exemplo, se você trabalha de segunda a quinta-feira e leva de sexta a domingo, pode criar planos diferentes para dias úteis e dias diferentes para dias de folga. No geral, um software vale a pena tentar.
Você pode ir aqui para baixar a edição gratuita do SetPower.