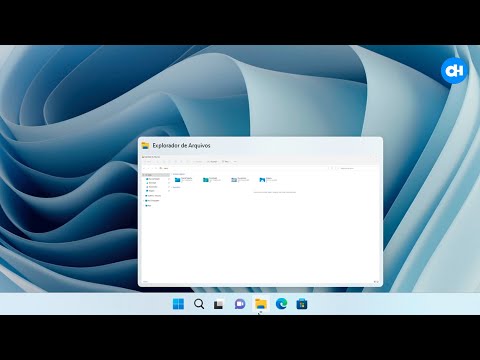Você já gravou vídeo caseiro em uma filmadora apenas para descobrir que o tamanho do vídeo é enorme? E se você quisesse compartilhar um videoclipe no YouTube ou outro site de compartilhamento de vídeos, mas o tamanho do arquivo fosse maior que o tamanho máximo de upload? Hoje, veremos uma maneira de compactar determinados arquivos de vídeo, como MPEG e AVI, com o AutoGK (Auto Gordian Knot).
AutoGK é um aplicativo gratuito que é executado no Windows. Ele suporta Mpeg1, Mpeg2, Transport Streams, Vobs e praticamente qualquer codec usado para um arquivo.AVI. O AutoGK aceitará como entrada os seguintes tipos de arquivo: MPG, MPEG, VOB, VRO, M2V, DAT, IFO, TS, TP, TRP, M2T e AVI. Os arquivos são enviados como arquivos.AVI e convertidos usando os codecs DivX ou XviD.
Instalando e usando o AutoGK
Baixe e instale o AutoGK (link abaixo) Abra o AutoGK. Você precisará navegar em algumas telas do assistente, mas pode aceitar apenas os padrões.





O arquivo de saída é copiado no mesmo diretório que o arquivo de entrada por padrão, mas você pode mudar isso se você escolher. Se o arquivo de entrada também for.AVI, o AutoGK adicionará um _agk para o arquivo de saída para que o original não seja sobrescrito.






Agora você está pronto para adicionar seu trabalho de conversão de arquivos à fila de tarefas. Clique Adicionar trabalho para adicioná-lo à fila. Você pode adicionar várias conversões de arquivos à fila de tarefas e convertê-las em um lote.
Clique Começar para iniciar o processo de conversão.





Nota: Os tempos de conversão podem variar muito dependendo do tamanho do arquivo e do hardware do seu computador. Arquivos com vários GBs em tamanho podem levar várias horas para serem compactados.
O AutoGK não está mais sendo desenvolvido ativamente, mas ainda é uma maravilhosa ferramenta de conversão DivX / XviD. Também pode ser usado para comprimir e converter DVDs não protegidos contra cópia.
Transferências
AutoGordianKnot via MajorGeeks
DivX (opcional)