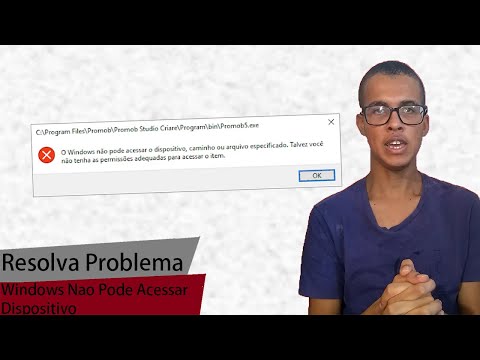Se toda vez que você tentar tirar uma foto ou gravar um vídeo, Aplicativo de câmera do Windows 10 se recusa a salvar a foto ou arquivo de vídeo e você recebe o código de erro 0xA00F424F (0x80004005), então este post será capaz de ajudá-lo. Novamente, se você costuma participar de conversas no Skype, você pode encontrar também este código de erro da webcam 0xA00F424F. O erro surge como uma janela pop-up quando o usuário tenta iniciar aplicativos que exigem uma câmera, por exemplo, Skype, Messenger, etc. A mensagem de erro exata pode ser lida da seguinte forma:
Something went wrong. Sorry, weren’t able to save the photo. If you need it, here’s the error code 0xA00F424F (0x80004005)

Corrigir o erro do aplicativo da câmera do Windows 10 0xA00F424F
Você precisa reconfigurar o local salvo.
Procure o aplicativo Câmera e, quando encontrado, clique no ícone para abrir o aplicativo.
Em seguida, selecione a roda dentada Configurações visível no canto superior direito da tela principal do aplicativo que aparece.
Quando terminar, role para baixo para localizar a opção "Configurações relacionadas" e escolha a opção "Alterar onde as fotos e os vídeos são salvos".



Como mencionado anteriormente, você pode redefinir a câmera para corrigir o problema.
Para isso, vá para a pasta Minhas imagens na unidade C: do Gerenciador de arquivos e exclua a pasta Rolo da câmera.
Quando terminar, clique com o botão direito do mouse em uma área vazia para criar uma nova pasta e nomeá-la como Rolo da Câmera.
Agora, abra o aplicativo Configurações no menu Iniciar, selecione o Sistema, navegue até a seção Aplicativos e recursos.
Uma vez lá, vá para a câmera, selecione "Opções avançadas" e escolha o Restabelecer opção.
Isso é tudo que existe para isso! Se mais soluções forem conhecidas, informe-nos na seção de comentários abaixo.