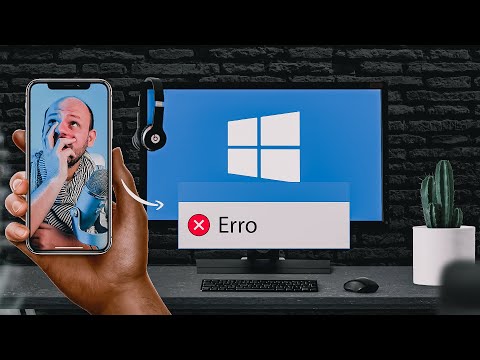Quantas vezes aconteceu com você que você deseja cancelar um trabalho de impressão, mas quando você clica com o botão direito do mouse no trabalho de impressão para finalizar o trabalho de impressão preso, ele não faz nada? Além disso, você também é incapaz de imprimir qualquer coisa. Em resumo, sua fila de impressão fica atolada - você não pode imprimir nada nem cancelar os trabalhos de impressão pendentes.
Cancelar fila de trabalhos de impressão presa
Se você enfrentar esse problema de um trabalho de impressão emperrado no sistema Windows 10/8/7 e quiser cancelá-lo, mas não puder, você terá essas opções.
1) Reinicie o seu computador Windows. Você deve ter notado que isso geralmente resolve o problema e, na maioria das vezes, isso é feito. Mas isso não é uma opção que alguém gostaria.
2) No ícone da impressora da barra de tarefas, clique em Abrir a Impressora> Menu da impressora > Cancelar todos os documentos.
3) Limpar manualmente a fila de impressão. Para fazer isso, digite services.msc na pesquisa do Windows e pressione Enter para abrir o Gerenciador de Serviços. Navegue até Spooler de impressão. Clique com o botão direito do mouse nesses serviços e "Pare" este serviço.

C:WindowsSystem32spoolPRINTERS
Agora clique com o botão direito novamente no serviço Print Spooler e reinicie-o.
Atualize a fila de impressão. Seu problema deveria ter sido resolvido.
4) Use este arquivo BAT. Copie e cole o seguinte no bloco de notas e salve-o como um arquivo.bat:
@echo off echo Stopping print spooler. echo. net stop spooler echo Erasing Temporary Junk Printer Documents echo. del /Q /F /S '%systemroot%System32SpoolPrinters*.*' echo Starting print spooler. echo. net start spooler
Execute o arquivo bat quando for necessário. Alternativamente, você também pode baixar este arquivo de morcego pronto fixprintq, que foi preparado por nós.
5) Use uma ferramenta bacana chamada Imprimir Flush. Este utilitário é um arquivo de lote simples que executa todas as etapas necessárias para liberar a fila da impressora e muito mais. Vá até aqui.
6) em Windows 10, abra Configurações> Dispositivos> Impressoras e scanners. Selecione a impressora e, abaixo dela, você verá um botão aparecer - Fila aberta. Clique nele para ver a fila de trabalhos de impressão. Clique com o botão direito do mouse no trabalho e selecione Cancelar todos os documentos.
7) O Diagnóstico de Limpeza do Spooler de Impressão da Microsoft remove processadores de impressão não-Microsoft e monitores. Além disso, ele coleta informações básicas sobre o spooler de impressão e o computador, como informações sobre drivers de impressão, impressoras, rede básica e cluster de failover, além de oferecer vários modos de limpeza.
Tenha um bom dia!