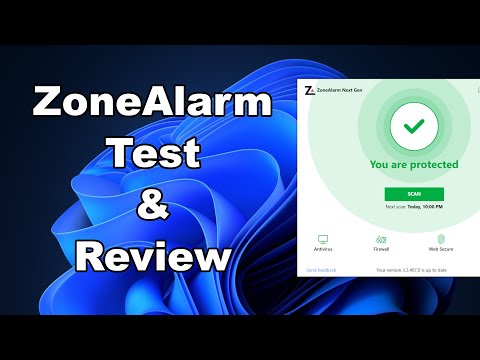Pode ser necessário alterar os programas padrão associados a determinados protocolos e extensões de arquivos. A maioria de nós acaba mudando o navegador padrão ou visualizador de imagens para outro programa de nossa escolha. Se você é um desses, então este post irá mostrar-lhe como alterar os programas padrão no Windows 10.
Alterar o programa padrão no Windows 10
Existem dois métodos no Windows 10 para definir ou alterar os programas padrão. Um é o método clássico do Painel de Controle e o outro é mais fácil - através do novo aplicativo Configurações. Falaremos primeiro do aplicativo Configurações e depois sobre o método do Painel de Controle.
O aplicativo Configurações oferece apenas alguns aplicativos padrão que podem ser alterados. A lista inclui o Player de vídeo, o Mail, o Music Player, o Calendário e o Navegador. Os programas ou protocolos não estão visíveis. Em suma, o aplicativo Configurações oferece apenas algumas opções, enquanto a lista no Painel de Controle é maior. Usando o último, você pode alterar os programas padrão para uma gama mais ampla de protocolos ou serviços.
Como exemplo, vamos ver como alterar o navegador da web padrão.
Alterar o navegador padrão por meio do aplicativo Configurações do Windows 10
O Windows 10 define o Microsoft Edge como o navegador padrão para abrir links da web. O exemplo informa como alterá-lo para o Firefox. Você pode alterá-lo para qualquer coisa que desejar, desde que o aplicativo relacionado esteja instalado no dispositivo. Por exemplo, se você quiser alterá-lo para o Google Chrome, deverá ter o Google Chrome instalado no dispositivo para selecioná-lo na lista de programas padrão, tanto no método Configurações do PC quanto no Painel de Controle.
Para alterar o navegador padrão:
pressione Ganhar + eu para abrir o aplicativo Configurações e selecione Sistema. Em seguida, role para baixo até Apps padrão no painel esquerdo e clique nele.


Você verá a lista de navegadores instalados.

Isso é tudo o que você precisa fazer. Na próxima vez em que o sistema precisar iniciar um navegador, ele abrirá o navegador padrão que você configurou.
Alterar os programas padrão via Windows 10 Control Panel
Se o protocolo padrão que você deseja alterar não estiver disponível no aplicativo Configurações, você poderá usar o Painel de Controle para alterar os programas padrão no Windows 10.
O método permanece o mesmo nas versões anteriores. No menu Via Win + X, abra o Painel de Controle e clique em Programas Padrão.

Clique na primeira opção dizendo Defina seus programas padrão.
O Painel de Controle localizará os aplicativos e programas instalados e exibirá a lista. Você verá a lista de programas instalados no painel esquerdo e o painel direito conterá uma descrição do programa, juntamente com opções que permitem definir o programa como padrão para arquivos / protocolos que ele pode manipular.
Selecione o programa que você deseja definir como padrão e, em seguida, clique em Definir este programa como padrão. Isso definirá o programa como padrão para arquivos e protocolos que ele pode manipular.

Para fazer mais alterações em arquivos e protocolos, ele pode manipular, clicar em Escolha Padrões para este Programa.
Você obterá uma janela que exibe a lista de extensões de arquivos e protocolos registrados pelo programa. Marque as caixas nos arquivos e protocolos que você deseja que o programa manipule por padrão. Clique em Salvar para retornar à tela anterior e feche o Painel de Controle
Isso explica como alterar os programas padrão no Windows 10 - e você também pode seguir o mesmo procedimento para alterar o media player padrão.
Este post irá ajudá-lo se você receber este arquivo não tem um programa associado a ele para executar esta mensagem de ação.
Pare o Windows 10 de redefinir aplicativos padrão usando o freeware Pare de redefinir meus aplicativos.