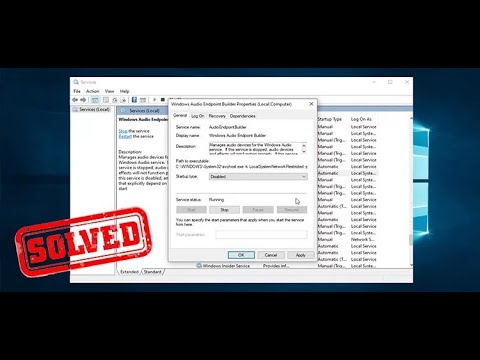Sentido de Armazenamento é uma das características significativas de Windows 10. Você pode usá-lo para examinar e gerenciar os arquivos em seu disco rígido e ser informado sobre quanto espaço está ocupado por diferentes tipos de arquivo. Também permite escolher os locais para salvar seus aplicativos, documentos, músicas, fotos e vídeos. Além disso, você pode usá-lo para localizar e limpar os arquivos que são excedentes aos requisitos.
Esse recurso específico está presente no Windows Phone há algum tempo e foi trazido para os PCs também com o Windows 10, que foi lançado com uma idéia de unificar o sistema operacional em vários tipos de dispositivos. Assim como o Storage Sense no Windows Phone, você também pode usá-lo no seu PC com o Windows 10, para gerenciar o armazenamento com uma visão melhor do que realmente consome seu espaço.
Neste post, vamos orientá-lo através de um guia detalhado para as configurações do Storage Sense no Windows 10 PC.
Gerenciar armazenamento usando as configurações do Windows 10
Para abrir as configurações do Storage Sense, você precisa iniciar o aplicativo Configurações. Veja como fazer isso:
1. Pressione Tecla do Windows + I combinação de teclas no seu teclado. Isto irá lançar Definições aplicativo.

2. Clique em Sistema (Display, notificações, aplicativos, energia) nesta tela, para abrir as configurações do sistema.

3. No painel esquerdo, localize e clique Armazenamento. Isso vai abrir Sentido de Armazenamento no seu PC mostrando uma visão geral do espaço usado e disponível em cada unidade.
Verifique os detalhes do armazenamento na sua unidade do sistema
Para verificar o uso de armazenamento em sua unidade em que o Windows 10 está instalado, siga as etapas abaixo:
1. Na página Configurações de armazenamento, clique no C Drive que tem o Logotipo do Windows anexado ao seu ícone, sob Armazenamento seção como mostrado na imagem abaixo.


Leia aqui sobre a Ferramenta de Diagnóstico de Armazenamento no Windows 10.
Remova o que você não precisa
Existem vários segmentos listados abaixo da paleta de cores que mostram o espaço ocupado por cada um deles. Vamos dar uma olhada em cada um:
Sistema reservado
Em suma, esta seção contém os arquivos que fornecem o suco necessário para o seu PC rodar o Windows 10, então certamente você não iria querer bagunçar essa parte em particular. Contém Arquivos do sistema que garante que o Windows está funcionando corretamente, alguns arquivos para Memória virtual que permite ao seu PC fazer multi-tarefas, Arquivo de hibernação que permite ao seu PC tirar uma soneca enquanto mantém seu estado de usuário e Arquivos de restauração do sistema que pode ser usado ao restaurar seu PC para uma versão / compilação anterior.

Você pode clicar no Gerenciar restauração do sistema botão para ativar a restauração do sistema.
Apps e jogos
Nesta seção, você tem detalhes sobre os aplicativos e jogos instalados no seu PC. Você pode pesquisar esses aplicativos em qualquer unidade do seu PC e classificar os resultados de acordo com o nome, tamanho ou data de instalação. Essas configurações também estão disponíveis Apps e funcionalidades guia na página Configurações do sistema.

Desktop, Documentos, Fotos, Música, Vídeos
Você pode usar estas seções para gerenciar os arquivos salvos nas respectivas pastas em seu Diretório da conta de usuário (C: Users Digdarshan ). O espaço ocupado por todas essas pastas também é mostrado na respectiva janela.

OneDrive, Mail, Mapas
Você também pode ver o espaço que foi preenchido pelos arquivos salvos no local do OneDrive no seu PC, vários arquivos relacionados aos seus e-mails e anexos e mapas off-line baixados. Tudo isso pode ser gerenciado abrindo aplicativos e configurações relacionados.
Arquivos temporários
Este é o seu lugar para se livrar de alguns arquivos indesejados e ganhar algum espaço. Pode haver vários arquivos de cache temporários, arquivos excluídos armazenados na Lixeira, arquivos relacionados à versão anterior do Windows (os arquivos Windows.old também estão incluídos).


Outros arquivos
Esta parte contém essas pastas em sua unidade, que ocupam muito espaço e não são categorizadas em nenhuma das seções acima. Você pode dar uma olhada nesses locais para identificar se algo pode ser esclarecido a partir daqui.

Dê uma olhada em cada uma dessas seções para localizar os arquivos e pastas que podem ser excluídos sem afetar seu PC.
Isso é para hoje pessoal! Volte novamente para obter dicas sobre mais componentes do aplicativo Configurações.
Veja como você pode usar o Storage Sense para mover aplicativos entre o cartão SD e a memória do telefone.