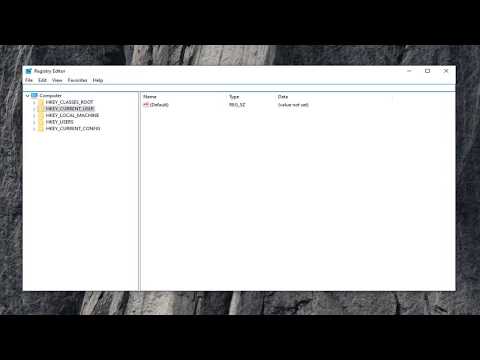Se você é um usuário do Windows, provavelmente saberia ocultar ou bloquear uma pasta ou arquivo que tenha dados confidenciais. Geralmente, usamos algum software de criptografia de pasta para executar essas tarefas. Mas, se você tiver muitas dessas pastas e arquivos, não é uma boa ideia bloquear todas as pastas. Uma opção melhor seria mover todos esses arquivos e pastas que você deseja ocultar ou não quer que os outros saibam sobre sua existência, para algum drive em seu PC. Em seguida, oculte a unidade inteira para que ela não fique visível para ninguém.
Essa unidade oculta não será vista no Windows File Explorer, mas poderá ser acessada por meio de um prompt de comando ou digitando-se a letra da unidade na barra de endereços do Explorer. Assim, quando alguém usa o seu PC com Windows, eles não sabem que existe uma unidade desse tipo no seu PC e seus dados confidenciais estão seguros. Isso pode ser feito no Windows 10/8/7 / Vista. Vou guiá-lo através dos passos a seguir no Windows 8.
Ocultar um disco no Windows 10
Há quatro maneiras de ocultar uma unidade no Windows 10. É através do Gerenciamento de Disco, usando a Diretiva de Grupo, por meio do Registro do Windows ou usando o comando Diskpart no CMD. Vamos ver essas formas passo a passo para que você possa implementar o mesmo para ocultar uma unidade no Windows 8.
Ocultar unidade usando o gerenciamento de disco
Se você quiser ocultar uma unidade no Windows 8 por meio do Gerenciamento de Disco, clique com o botão direito do mouse Meu computador e depois clique Gerir.
No Console de Gerenciamento do Computador aberto Armazenamento clicando duas vezes nele.



Escolha a unidade que você deseja ocultar e clique com o botão direito nela. Escolha ‘ Alterar carta e caminhos e clique em Remover botão.

Ocultar unidade usando a Diretiva de Grupo
Execute o gpedit.msc e navegue até as seguintes configurações:
User Configuration/Administrative Templates/Windows Components/File Explorer
Duplo click Ocultar essas unidades especificadas em Meu computador e selecione Ativado.

This policy setting allows you to hide these specified drives in My Computer. This policy setting allows you to remove the icons representing selected hard drives from My Computer and File Explorer. Also, the drive letters representing the selected drives do not appear in the standard Open dialog box. If you enable this policy setting, select a drive or combination of drives in the drop-down list. This policy setting removes the drive icons. Users can still gain access to drive contents by using other methods, such as by typing the path to a directory on the drive in the Map Network Drive dialog box, in the Run dialog box, or in a command window. Also, this policy setting does not prevent users from using programs to access these drives or their contents. And, it does not prevent users from using the Disk Management snap-in to view and change drive characteristics. If you disable or do not configure this policy setting, all drives are displayed, or select the “Do not restrict drives” option in the drop-down list.
Salvar e sair.
Hide Drive usando o Registro do Windows
Dessa maneira, usaremos a chave de registro NoDrives para ocultar uma unidade no Windows 8. À medida que adicionamos uma chave ao registro, sugiro que você faça o backup do registro. Uma vez feito isso, continue!
pressione Tecla do Windows + R, tipo ' regedit ’ e pressione Enter. O Console do Editor do Registro é aberto. Navegue até o caminho abaixo,
HKEY_LOCAL_MACHINE –> Software –> Microsoft –> Windows –> CurrentVersion ->Explorer
Aqui vamos criar um novo valor DWORD, então clique com o botão direito em Explorador e escolha Novo -> Valor DWORD (32 bits).

Dê o nome como " NoDrives" e clique duas vezes nele para alterar as propriedades. Agora, o console é aberto onde precisamos inserir valores. Nos dados do valor, escolha aquele baseado na unidade que você deseja ocultar. Cada letra de unidade tem valor e valores únicos, como abaixo.
A: 1, B: 2, C: 4, D: 8, E: 16, F: 32, G: 64, H: 128, I: 256, J: 512, K: 1024, L: 2048, M: 4096, N: 8192, O: 16384, P: 32768, Q: 65536, R: 131072, S: 262144, T: 524288, U: 1048576, V: 2097152, W: 4194304, X: 8388608, Y: 16777216, Z: 33554432, All: 67108863
Escolha o valor correspondente para a unidade e insira esse valor em "Dados do valor". Escolha ‘ Decimal'Para a seção Base. Como quero me esconder, dirija "G", estou inserindo o valor como "64".

Reinicie seu computador e sua unidade em oculto agora. Se você deseja recuperar a unidade, altere o valor para Zero ou pode até mesmo excluir a chave de registro "NoDrives".
Ocultar o Drive usando o CMD
1] Abra um prompt de comando elevado, digite Diskpart e pressione Enter.
2] Tipo Listar Volume e pressione Enter.
3] Agora digite selecionar e o numeral em relação à letra do Drive (por exemplo, pode ser G Drive), que você deseja ocultar. Por exemplo, poderia ser Selecione o volume 6. Pressione Enter.
4] Finalmente, digite Remover letra G e pressione Enter.
Você verá uma mensagem - O Diskpart removeu com êxito a letra da unidade ou o ponto de montagem.
Para mostrar a unidade oculta, siga os passos 1, 2, 3 mencionados acima.
Agora digite Atribuir letra D e pressione Enter. Isso mostrará a unidade no Explorer.
Se você precisar de uma visão detalhada, veja o nosso post no fórum intitulado Esconder ou mostrar suas partições do disco rígido usando o Diskpart.
Estas são as 4 maneiras que você pode esconder uma unidade nativamente, no Windows.
ATUALIZAR: Você também pode usar o HideCalc de freeware para ocultar a unidade de disco no Windows. Além disso, leia os comentários abaixo.
Posts relacionados:
- Solucionando problemas de mensagens de erro comuns do Gerenciamento de Disco
- Nossos dados, nossos autos: uma postagem para convidados e um documento sobre backup de dados
- Comandos do WMI no Windows 10/8/7
- Dicas de Gerenciamento de Diretiva de Grupo para profissionais de TI no Windows
- Dicas e recursos do editor de registro do Windows