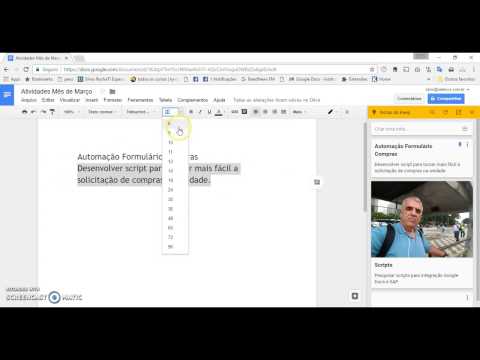Aqueles que têm menos espaço no disco rígido na unidade do sistema geralmente Pastas do usuário como Documentos, Imagens, Música, Vídeo, Downloads, etc. para outra unidade. Agora, vamos supor que você tenha mais de uma partição além da unidade C ou da unidade do sistema, onde o Windows está instalado no momento, e você alterou o local da pasta Documentos para a outra unidade, como a unidade D.
Agora, se você quiser voltar o local da pasta Documentos para o local padrão em sua Unidade do Sistema, será necessário abrir o Caixa de propriedades pasta Documentos> guia Local e pressione o botão Restaurar padrão Clique em Aplicar e saia.
Mas e se isso não funcionar e você não conseguir mover a pasta Documentos para a unidade C no Windows 10? Se você não conseguir mover a pasta Documentos para o local padrão que é a Unidade C no Windows 10/8/7, essa correção poderá ajudá-lo.
Não é possível restaurar a pasta Documentos para o local padrão
Algumas pessoas enfrentam um problema depois de alterar o local da pasta Documentos ou Imagens no Windows 10. Isso pode ocorrer se você alterou o local em uma versão mais antiga do Windows e atualizou seu computador para o Windows 10 mais recente.
Se você tentar usar o método nativo para mover a pasta Documentos ou Imagens para a unidade C, poderá obter uma Acesso negado erro. Portanto, para resolver esse problema, você precisa alterar uma configuração do Registro. Antes de optar por qualquer etapa, você deve fazer backup de seus arquivos do Registro e criar um ponto de restauração do sistema para que você possa estar no lado seguro o tempo todo.
Pressione as teclas Win + R para abrir a caixa Executar. Agora digite regedit e pressione Enter para abrir o Editor do Registro. Em seguida, navegue até o seguinte caminho:
HKEY_CURRENT_USERSOFTWAREMicrosoftWindowsCurrentVersionExplorerUser Shell Folders
Do lado direito, você terá uma chave chamada Pessoal. Se você está enfrentando o problema com a pasta Documentos, você precisa trabalhar em Pessoal. Se o problema estiver na pasta Vídeo, você precisará usar o Vídeo. Da mesma forma, existem As fotos para a pasta Imagens, Música para pasta de músicas.
Clique duas vezes na chave em questão e insira o valor de acordo com sua pasta:
- Documentos:% USERPROFILE% Documents
- Música:% USERPROFILE% Music
- As fotos:% USERPROFILE% Imagens
- Vídeo:% USERPROFILE% vídeos

Espero que esta solução funcione para você.
Posts relacionados:
- Dicas e recursos do editor de registro do Windows
- Músicas com direitos autorais gratuitos para vídeos do YouTube que você pode usar
- Free Registry Defragmenter para desfragmentar o registro do Windows
- Revisão do Tomahawk - The Ultimate Social Media Player
- Não é possível restaurar o local da pasta Temporary Internet Files para o Internet Explorer 11