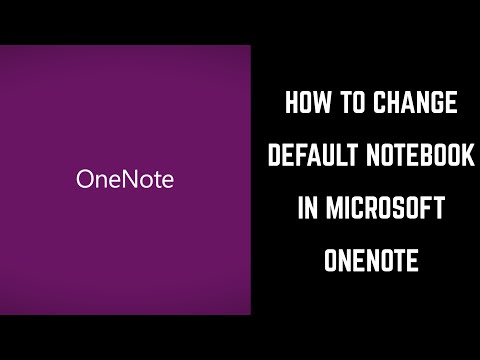O Google Chrome foi projetado não apenas para usuários comuns da Internet, mas também para desenvolvedores da Web, que geralmente criam um site, criam blogs, etc. Inspecionar elemento ou Inspecionar opção do Google Chrome ajuda os usuários a encontrar algumas informações sobre um site que está oculto da vista. Aqui estão algumas dicas sobre como usar o navegador Inspecionar Elemento do Google Chrome para PC com Windows.
Inspecione o elemento do Google Chrome
1] Encontre arquivos ocultos de JavaScript / mídia

Muitos sites mostram pop-ups se o visitante permanecer na página da Web por mais de 15 ou 20 segundos. Ou, muitas vezes, uma imagem, um anúncio ou um ícone é aberto depois de clicar em algum lugar aleatoriamente. Para encontrar esses arquivos ocultos de uma página da Web, você pode fazer uso do Fontes guia do elemento Inspecionar. Ele mostra uma lista de exibição de árvore no lado esquerdo que pode ser explorada.
2] Obtenha o código de cores HEX / RGB no Chrome

Às vezes podemos gostar de uma cor e podemos descobrir seu código de cor. Você pode encontrar facilmente o código de cores HEX ou RGB usado em uma determinada página da Web, usando a opção nativa no Google Chrome. Clique com o botão direito na cor e clique em Inspecionar. Na maioria das vezes, você obterá o código de cores do lado direito com outro CSS. Se você não vê-lo, bem, você pode ter que usar algum software de selecionador de cor livre.
GORJETA: Veja também estas ferramentas on-line do Color Picker.
3] Obtenha dicas de melhoria de desempenho de página da web

Todo mundo gosta de pousar em um site que abre rapidamente. Se você está projetando seu site, você deve sempre ter isso em mente. Existem muitas ferramentas para verificar e otimizar a velocidade de carregamento da página. No entanto, o Google Chrome também vem com uma ferramenta embutida que permite aos usuários obter dicas para melhorar a velocidade de carregamento do site. Para acessar essas ferramentas, vá para Auditorias guia, e certifique-se Utilização da rede, Desempenho da página da webe Recarregar página e auditoria na carga são selecionados. Então clique em Corre botão. Ele recarregará a página e mostrará algumas informações que podem ser usadas para tornar a página mais rápida. Por exemplo, você pode obter todos os recursos que não estão tendo expiração de cache, JavaScript que pode ser combinado em um arquivo e assim por diante.
4] Verifique a capacidade de resposta

Fazendo uma página da web responsiva é crucial, hoje em dia. Existem muitas ferramentas que podem verificar se o site é totalmente responsivo ou não. No entanto, essa ferramenta do Google Chrome ajuda os usuários a saber se o site é responsivo ou não, além de verificar como ficaria em um determinado dispositivo móvel.Abra qualquer site, obtenha Inspecionar elemento guia, clique no Móvel botão, defina a resolução ou selecione o dispositivo desejado para testar a página da web.
5] Editar site ao vivo

Inspecionar o elemento do Google Chrome é um verdadeiro companheiro de todos os desenvolvedores da web. Não importa se você está desenvolvendo um site de uma página ou um website dinâmico, você certamente pode usar essas dicas.