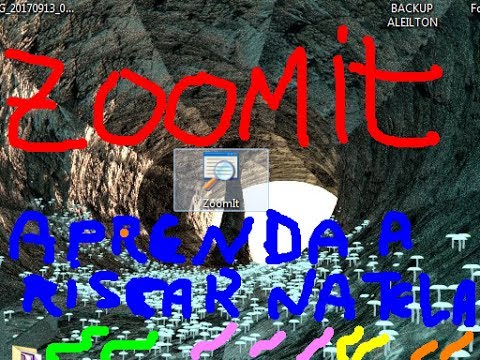Alguns usuários reportaram recentemente sobre esse problema intermitente em que o Atualização do Windows 10 processo está preso no Escolha o layout do seu teclado tela. Essa tela é apresentada durante o processo de atualização, em que você precisa selecionar o layout do teclado do seu computador entre as várias opções disponíveis. No entanto, os usuários informaram que não são capazes de operar nem o mouse nem o teclado nessa tela e, portanto, não podem selecionar nada nessa tela e estão presos no processo. Esta postagem oferece algumas dicas de solução de problemas para se livrar desse problema.
Atualização do Windows 10 preso em Escolha a tela do layout do teclado
A situação pode parecer inexplicável quando todos os seus mouse, teclado e outros dispositivos de entrada estavam funcionando há algum tempo e, em seguida, pararam de responder de repente. No entanto, ainda não é difícil adivinhar que isso possa ser um problema de driver em potencial.
Quando você está atualizando para o Windows 10 usando um atualização in-loco, as coisas podem ir para o sul e seu PC eventualmente sofrer de disfunção de motorista.

Cavando mais sobre a questão, descobriu-se que a questão é referente aos motoristas para Portas USB onde todos eles param de trabalhar nesse estágio. Uma atualização in-loco pode ter um pedágio, às vezes, como seu PC deve funcionar como de costume, mesmo após a atualização. No entanto, o problema pode ser resolvido facilmente usando as etapas abaixo:
1. Você precisaria de outro computador para criar um drive USB inicializável com o Windows 10. Se você já tiver os arquivos ISO em mãos, poderá usar o Rufus para criar uma unidade USB inicializável. Caso contrário, você poderá usar a Ferramenta de Criação do Windows 10 Media para inicializar a unidade USB com a versão mais recente do Windows.
2. Quando o seu dispositivo USB inicializável estiver pronto, conecte-o ao dispositivo que está enfrentando o problema e reinicie o dispositivo.
3. Durante a reinicialização, vá para o menu Recuperação (Escolha uma opção tela) e selecione Solucionar problemas> Prompt de Comando (debaixo Opções avançadas cardápio).
-

Image
-

Image
Isso deve iniciar o prompt do CMD, onde você pode digitar os comandos abaixo, um por um, para reparar o MBR e pressionar Enter:
chkdsk c: /f
bootrec /fixmbr
bootrec /fixboot
bootrec /rebuildbcd
bcdboot c:windows /s c:
4. Uma vez feito com os comandos acima, reinicie o seu computador e veja se o problema está resolvido.
No entanto, se o problema ainda não estiver corrigido, isso está diretamente relacionado aos drivers incompatíveis instalados na versão anterior do Windows antes de instalar o Windows 10. Nesse caso, sua melhor opção seria instalar o Windows 10 em seu computador e instalá-lo. drivers de dispositivos corretos e compatíveis.