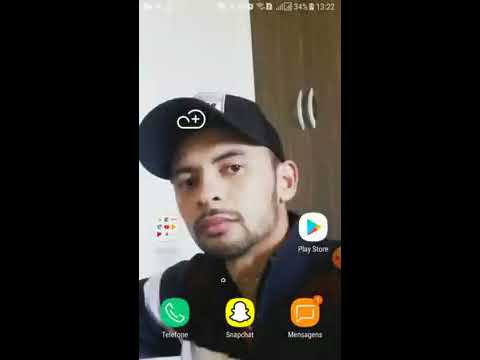É realmente uma sensação terrível quando você sabe que o e-mail ou a agenda que você está tentando encontrar foram removidos da caixa de correio por meio de uma política de retenção. Cada serviço de e-mail é operado por uma Política de Retenção que exclui itens automaticamente da pasta "Excluir" após um determinado período de tempo (30 dias)
Para mudar isso, a Microsoft oferece uma Período de Retenção de E-mail recurso para Itens deletados no escritório. Ainda assim, muitos dos usuários de hoje não estão cientes desse recurso. Então, este é o tópico de discussão de hoje. Com o Microsoft Office 365 Suite atualizado, os administradores podem definir o tempo que os itens permanecem na pasta Itens Excluídos. Isso simplifica a tarefa de procurar por um convite por email ou calendário que você tenha excluído acidentalmente.
Crie uma política de retenção de e-mail personalizada

Em seguida, selecione Política MRM padrão, clique no ícone de edição e, em seguida, altere o nome da política. Depois de concluído, o Office 365 manterá as configurações que você especificou e sua política não será substituída.
Se você personalizou sua política de MRM padrão e manteve o nome original, a alteração ainda será aplicada.
Por favor, note que as alterações que você fizer não se aplicarão ao Pasta Itens Recuperáveis. Será apenas para o visível Pasta Itens Excluídos e para a pasta Itens Excluídos na caixa de correio primária e de arquivo morto. Também não afetará qualquer “Mover para o arquivo”Ações na pasta Itens Excluídos.
E-mail ausente da pasta Itens Excluídos
Se você encontrar ou perceber que as mensagens com mais de 30 dias não aparecem na pasta Itens Excluídos de uma caixa de correio de usuário do Exchange Online, você pode tentar o seguinte como solução alternativa.
- Aumentar o número de dias na política de retenção personalizada.
- Atribua a política padrão do MRM à caixa postal.
- Altere o nome da política de retenção que é atribuída à caixa de correio como "Política MRM padrão.
Palavras finais: Toda organização tem seu próprio conjunto de requisitos de negócios, conformidade e regras legais e cultura geral de como o email é consumido. Os administradores devem confirmar se essa alteração está de acordo com as regras de conformidade existentes e, caso contrário, fazer todas as alterações adequadamente. Eles também precisam dar uma olhada no impacto potencial na quantidade de novos dados que serão baixados pelo cliente do Office 365.