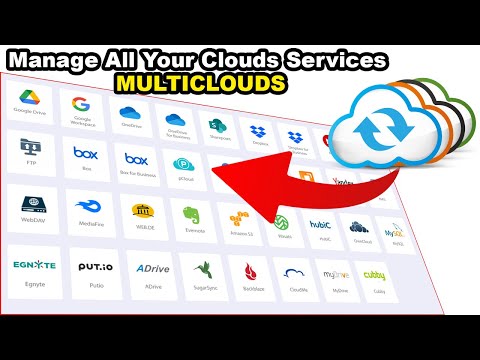O sistema operacional Windows permite fixar a maioria dos softwares ou aplicativos diretamente na barra de tarefas para acesso rápido, quando você está na área de trabalho. No entanto, isso não vale para o Windows Update. Embora seja simples fixá-lo na tela Iniciar do Windows ou no menu Iniciar do Windows, não é fácil fixá-lo na Barra de Tarefas. Hoje, veremos como fixar o ícone do Windows Update na barra de tarefas e, na tela inicial ou no menu Iniciar do Windows 10/8/7.
Fixar o Windows Update na tela inicial ou no menu Iniciar

Isso é simples. Abra o Painel de Controle e clique com o botão direito no Windows Update e selecione Pin to Start. Você verá o atalho preso ao seu Início.
Fixar o Windows Update na barra de tarefas
Para fazer isso, abra o Painel de Controle e arraste e solte o Windows Update para a sua área de trabalho. Como alternativa, você também pode selecionar Criar atalho - e seu atalho será criado em sua área de trabalho.

Agora clique com o botão direito do mouse no ícone e escolha "Propriedades". Em seguida, na guia "Atalho", digite o seguinte endereço para o Campo alvo:
cmd /c wuapp.exe
Se isso não funcionar para você e você não conseguir alterar o campo Destino, faça o seguinte. Exclua o atalho da área de trabalho recém-criado. Agora, right-slick na área de trabalho> Novo> Atalho.
No caminho do local, digite o seguinte, nomeie-o Windows Update e clique em Avançar:
cmd /c wuapp.exe
Um atalho na área de trabalho será criado. Agora clique com o botão direito do mouse no ícone e escolha "Propriedades".
Na guia Atalho, altere o menu "Executar" para " Minimizado ‘. Clique OK.

Em seguida, clique em Alterar ícone e insira o caminho do ícone como:
%SystemRoot%system32wucltux.dll
Clique em Aplicar / OK. O ícone irá mudar.
Por fim, clique com o botão direito do mouse no ícone do Windows Update na tela da área de trabalho. Você deve encontrar o Fixar a barra de tarefas opção lá agora. Clique nisso. O atalho será fixado à sua barra de tarefas. Senão você poderia simplesmente arrastar e soltá-lo em sua barra de tarefas.

Posts relacionados:
- Como criar um atalho na área de trabalho no Windows 10/8/7
- Pino arquivo, pasta, atalho do site para o menu Iniciar no Windows 10
- Como fixar um site no menu Iniciar do Windows 10 usando o Chrome, Firefox, IE
- Dicas e truques do Windows 10
- Criar atalho de página da Web usando o navegador de Borda na área de trabalho do Windows 10