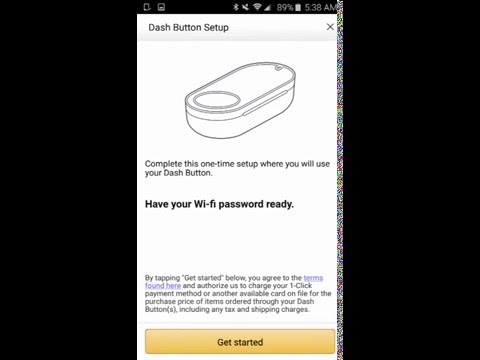Para a maioria dos documentos compartilhados, o PDF é simplesmente o caminho a percorrer. Seja ou não ideal ou perfeito, fica claro que o PDF ganhou apelo quase universal e, como tal, é uma das melhores maneiras de compartilhar de maneira confiável seus documentos com outras pessoas. Neste ponto, qualquer sistema operacional que você usa deve ser capaz de abrir PDFs.
Como criar um PDF a partir de um documento existente
Digamos que você tenha um documento completo que queira compartilhar com alguém como um arquivo PDF. Isso é fácil: só precisamos convertê-lo, o que o OS X torna muito fácil.
Primeiro, abra o documento em seu aplicativo nativo. Se você estiver trabalhando em um documento do Word, faça isso no Word. Quer PDF-ify uma página da web? Em seguida, abra-o no Safari e assim por diante.
A criação do PDF é realizada através da caixa de diálogo de impressão, que pode ser acessada através do menu “Arquivo” ou usando o atalho de teclado Command + P.
Agora, observe os controles “PDF” no canto inferior esquerdo da caixa de diálogo Imprimir.


Suponhamos, no entanto, que você queira apenas salvar seu documento como PDF. Isso é bem simples. Basta selecionar "Salvar como PDF", atribuir um nome (no mínimo), bem como outras informações opcionais, como um assunto e qualquer palavra-chave que você deseja adicionar, para facilitar a localização do PDF mais tarde.


Como criar um PDF a partir de imagens e documentos na visualização
Nós cobrimos como converter imagens em PDF, mas digamos que você queira combinar vários documentos e / ou imagens em um PDF. Para fazer isso, você usará a visualização.
Vamos em frente e pegar um arquivo de texto e convertê-lo na caixa de diálogo Imprimir, conforme mostrado acima. Só que desta vez, vamos escolher "Abrir PDF na pré-visualização".

Basta arrastar o próximo arquivo. Nesse caso, usaremos uma imagem como página 2 na barra lateral da visualização. A imagem não será adicionada à página existente, mas colocada entre elas.

Assim, depois de organizar e organizar tudo de acordo com o seu gosto, é hora de salvar o PDF recém-criado, que você pode simplesmente pressionando Command + S no teclado ou clicando em Arquivo> Salvar na barra de menu.
Naturalmente, a melhor maneira de compartilhar um documento totalmente formado é simplesmente imprimi-lo como PDF, mas se você estiver simplesmente olhando para incluir instruções inline para imagens ou talvez fornecer narração para alguém criar uma apresentação de slides, combinando texto e imagens em um PDF é uma ótima maneira de fazer isso. Isso garante que você não tenha problemas de compatibilidade irritantes.