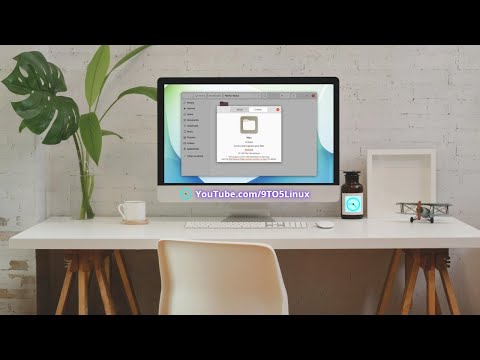Para arquivos ZIP básicos: o Windows lida com tudo
Mantenha simples! Há uma boa chance de você não precisar instalar nenhum programa de arquivamento de arquivos.
Você pode criar um arquivo ZIP a partir do File Explorer sem baixar nada. Para fazer isso, selecione um ou mais arquivos ou pastas. Clique com o botão direito do mouse neles e escolha Enviar para> Pasta compactada (zipada).


Para extrair um arquivo ZIP inteiro, clique com o botão direito nele e selecione “Extrair tudo”. Por padrão, o Windows seleciona uma nova pasta com o nome do arquivo na pasta atual, mas você pode escolher outra pasta. Clique em “Extrair” e o Windows irá extrair o conteúdo do arquivo para você.
Para a grande maioria das coisas, isso é tudo o que você precisa.
Para todos os outros tipos de arquivos: 7-Zip

Se você precisar de mais do que o Windows oferece, recomendamos o 7-Zip. O 7-Zip é uma ferramenta de arquivamento poderosa, gratuita e de código aberto para o Windows. Seu próprio formato 7z é fantástico, mas também suporta outros formatos populares, incluindo RAR, ZIP, GZIP, BZIP2, DMG e ISO.
Depois de instalar o 7-Zip, você pode simplesmente clicar com o botão direito em File Files no File Explorer e usar opções como 7-Zip> Extract Here ou 7-Zip> Add to Archive para extrair ou criar arquivos diretamente do gerenciador de arquivos.

Ao criar um arquivo usando o botão “Adicionar”, ou no menu 7-Zip no gerenciador de arquivos, você encontrará muito mais opções - uma opção de formato de arquivo, um nível de compactação (um nível mais alto resulta em arquivos menores, mas leva mais tempo e recursos da CPU para criar e depois extrair o arquivo) e uma senha de criptografia. Selecione a criptografia AES-256 e seus arquivos serão criptografados com a senha que você escolher. Qualquer pessoa que tenha acesso ao arquivo precisará da frase secreta para desbloqueá-lo ou não poderá visualizar seus arquivos.

Não é a aplicação mais bonita, claro. É funcional e barebones, mas os ícones padrão podem usar algum polimento. Se você quiser que ele pareça melhor, use o 7-Zip Theme Manager para substituir seus ícones por outros mais interessantes de sua preferência.
Uma interface mais bonita com mais alguns recursos: PeaZip

O PeaZip tem uma interface agradável e alguns recursos do 7-Zip não, como a capacidade de verificar hashes de arquivos (garantindo que um arquivo não esteja corrompido) e excluí-los com segurança. Isso não significa que é uma opção melhor para o usuário comum. O PeaZip tem mais opções que a pessoa comum não precisa, por isso pode ser um pouco mais confuso percorrer.
Aplicativos caros que você vai Nag: WinZip e WinRAR

Tanto o WinZip quanto o WinRAR são aplicativos comerciais. O WinZip custa US $ 29,95 e o WinRAR é US $ 29. Agora, não nos opomos a pagar por softwares sólidos que preencham uma necessidade de maneira mais eficaz do que os disponíveis gratuitamente, mas esses aplicativos são desnecessários. Eles podem parecer um pouco mais bonitos que o 7-Zip, mas isso é tudo que a maioria das pessoas notará.
O WinRAR tem um recurso específico que algumas pessoas vão querer: A capacidade de reparar e trabalhar mais facilmente com arquivos RAR danificados ou incompletos em várias partes. Isso pode ser conveniente se você estiver fazendo o download de arquivos RAR de várias partes da Usenet, por exemplo. Não temos conhecimento de nenhum recurso específico exclusivo do WinZip neste momento.