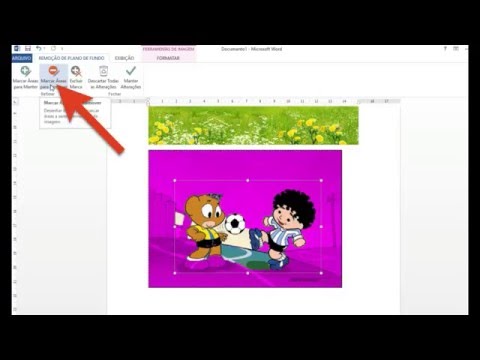Imagens de dupla exposição são populares no momento. Taylor Swift Estilo videoclipe e o Detetive de verdade tema de abertura ambos usaram o efeito. É uma técnica em que duas fotos separadas - geralmente retrato e paisagem - são mescladas em uma imagem incomum. Originalmente, os fotógrafos tiraram duas fotos ("exposições") na mesma peça de filme para combiná-las, mas agora isso geralmente é feito com softwares como o Photoshop ou o GIMP.
Neste guia, mostraremos a você como criar suas próprias imagens de dupla exposição. Estou usando o Photoshop, mas você deve seguir em qualquer outro editor de imagens. Basta usar as ferramentas e atalhos equivalentes.
Primeiro passo: selecione suas imagens
As imagens que você escolhe no início podem fazer ou quebrar essa técnica. Se as imagens escolhidas forem muito complicadas, tornar as coisas boas é quase impossível.
Para um retrato, você quer algo simples, limpo, gravado contra um fundo branco e convertido em preto e branco. Este auto-retrato de Chris Marchant é um exemplo perfeito. É a imagem que estou usando.


Segundo Passo: Máscara do Retrato
Abra a imagem de retrato no Photoshop ou o editor de imagens de sua escolha. A primeira coisa que você precisa fazer é criar uma boa máscara de camada. Se você não estiver familiarizado com eles, confira nosso guia sobre camadas e máscaras antes de continuar.
Como estou trabalhando com um retrato em um fundo branco, é relativamente fácil removê-lo com as ferramentas automatizadas do Photoshop. Duplique o plano de fundo para uma nova camada (o atalho de teclado é Control + J, ou Command + J em um Mac) e pegue a Quick Selection Tool (você pode tocar em W no seu teclado).





Terceiro Passo: Adicione o Landscape
Vá para Arquivo> Inserir, selecione a imagem de paisagem que você está usando e pressione Incorporar. Isso carregará a imagem da paisagem no mesmo documento. Pressione Enter ou Return para colocá-lo.





Etapa quatro: corrija o plano de fundo
Antes de continuar, vamos recuar e classificar o plano de fundo. Embora parecesse branco puro na imagem original, na verdade há alguns pontos escuros da sombra do modelo. Nós não queremos isso na imagem final.
Crie uma nova camada com o atalho de teclado Control + Shift + N ou Command + Shift + N. Preencha com branco indo em Edit> Fill e selecionando White.




Quinto passo: criar a dupla exposição
Selecione a camada de cópia em segundo plano e, no menu suspenso Modo de mesclagem (por padrão, defina como Normal), selecione Multiplicar ou Tela.



A dupla exposição está agora praticamente concluída. É só uma questão de ajustar as coisas para criar a imagem final.
Etapa 6: termine com isso
Nenhuma dessas etapas é estritamente necessária. Alguns irão beneficiar sua imagem, enquanto outros não. Brinque com eles e veja o que funciona melhor para você.
A primeira coisa a considerar é reposicionar a paisagem. Tal como está, acabamos de deixá-lo onde quer que o Photoshop quisesse. Selecione a ferramenta Mover (atalho de teclado V) e clique no pequeno ícone de elo da corrente entre a camada de paisagem e sua máscara. Isso irá desvincular a camada e a máscara para que você possa manipulá-las independentemente.