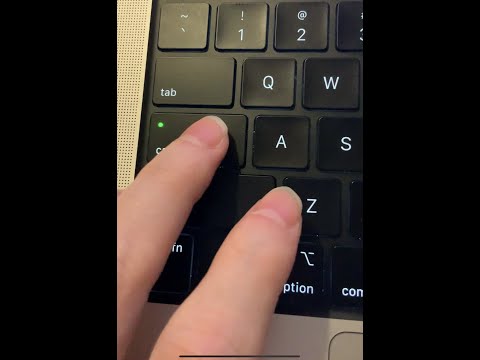Existem alguns programas do Windows que você pode usar para monitorar a temperatura. Aqui estão duas das nossas opções favoritas.
Para monitoramento básico da temperatura da CPU: Temp.
A temperatura mais importante para medir em seu computador é o processador ou CPU. O Core Temp é um aplicativo simples e leve que é executado na bandeja do sistema e monitora a temperatura da CPU sem sobrecarregar outras coisas. Ele oferece algumas opções diferentes para que você possa personalizá-lo ao seu gosto e até funciona com outros programas como o Rainmeter.
Faça o download do Core Temp a partir de sua home page e instale-o no seu computador. Tenha muito cuidado para desmarcar o software incluído na terceira página da instalação! Isso foi desmarcado por padrão para mim, mas outros usuários notaram que ele é verificado por padrão para eles.



Para a maioria das CPUs modernas, o Core Temp deve ser capaz de detectar o Tj. Max para o seu processador específico, mas você deve procurar seu processador específico on-line e verificar novamente. Cada processador é um pouco diferente e tem um Tj preciso. O valor máximo é muito importante, pois garante que você receba as leituras de temperatura corretas para sua CPU.
Vá para Opções> Configurações para configurar alguns dos recursos mais úteis do Core Temp. Aqui estão algumas configurações que recomendamos consultar:
- Geral> Iniciar Core Temp com Windows: Você pode ativar ou desativar isso; você decide. Ligá-lo permitirá que você monitore suas temperaturas a qualquer momento, sem ter que se lembrar de iniciá-lo. Mas se você precisar do aplicativo apenas ocasionalmente, não há problema em desativá-lo.
- Exibir> Iniciar a Temp. Do núcleo minimizada: provavelmente você desejará ativar isso se tiver "Iniciar a Temp do Core com o Windows" ativado.
- Exibir> Ocultar botão da barra de tarefas: novamente, se você quiser deixá-lo ligado o tempo todo, é bom ligar para não perder espaço na barra de tarefas.
- Área de Notificação> Ícones da Área de Notificação: Permite que você personalize como a Temperatura do Core aparece na sua área de notificação (ou na bandeja do sistema, como é comumente chamada). Você pode optar por exibir apenas o ícone do aplicativo ou exibir a temperatura da sua CPU. Recomendo a "temperatura mais alta" (em vez de "todos os núcleos", que mostram vários ícones). Você também pode personalizar a fonte e as cores aqui.

O Core Temp pode fazer muito mais do que isso - você pode ir até Opções> Proteção contra superaquecimento para alertar seu computador quando atingir sua temperatura máxima segura, por exemplo - mas esses princípios básicos devem ser tudo que você precisa para ficar de olho no seu processador temperaturas.
Para Monitoramento Avançado em Todo o Seu Sistema: HWMonitor
Geralmente, as temperaturas da sua CPU serão as mais importantes para monitorar. Mas, se você quiser ver temperaturas em todo o seu sistema - placa-mãe, CPU, placa gráfica e discos rígidos - o HWMonitor oferece isso e muito mais.
Faça o download da versão mais recente da página inicial do HWMonitor. Recomendo a versão ZIP, que não requer instalação, mas também é possível fazer o download da versão completa de instalação, se desejar. Comece, e você será recebido com uma tabela de temperaturas, velocidade do ventilador e outros valores.

(Observe que "Core Temperature" é diferente de "CPU Temp", que aparecerá na seção da placa-mãe para alguns PCs. Geralmente, você vai querer monitorar a temperatura do núcleo. Veja nossa nota abaixo sobre as temperaturas AMD para mais informações.)

Uma nota sobre as temperaturas do processador AMD
Monitorar temperaturas para processadores AMD há muito tempo intrigou os entusiastas da computação. Diferentemente da maioria dos processadores Intel, as máquinas AMD reportarão duas temperaturas: “CPU Temperature” e “Core Temperature”.
"Temperatura da CPU" é um sensor de temperatura real dentro do soquete da CPU. "Core Temperature", por outro lado, não é realmente uma temperatura. É uma escala arbitrária medida em graus Celsius projetada para, de certa forma, mímico um sensor de temperatura.
Seu BIOS geralmente mostra a temperatura da CPU, que pode ser diferente de programas como o Core Temp, que mostra a temperatura do núcleo. Alguns programas, como o HWMonitor, mostram os dois.
A temperatura da CPU é mais precisa em níveis baixos, mas é menor em níveis altos. A temperatura do núcleo é mais precisa quando a CPU fica quente - ou seja, quando os valores de temperatura realmente importam. Então, em quase todos os casos, você vai querer prestar atenção no Core Temperature. Quando seu sistema está inativo, ele pode mostrar temperaturas impossivelmente baixas (como 15 graus Celsius), mas, quando as coisas esquentarem um pouco, ele mostrará um valor mais preciso e útil.
O que fazer se você não fizer uma leitura (ou se as temperaturas parecerem muito erradas)
Em alguns casos, você pode descobrir que um dos programas acima não funciona bem. Talvez não combine com outro programa de monitoramento de temperatura, talvez seja absurdamente baixo, ou talvez você não consiga obter uma temperatura.
Há muitas razões para isso acontecer, mas aqui estão algumas coisas para verificar:
- Você está olhando para os sensores certos? Se dois programas não concordarem, é possível - especialmente em máquinas AMD - que um programa esteja relatando a "temperatura do núcleo" e outro reportando a "temperatura da CPU". Certifique-se de que você está comparando maçãs com maçãs. A temperatura central é geralmente o que você deseja monitorar, como mencionamos acima.
- Certifique-se de que seus programas estão atualizados. Se você estiver usando uma versão antiga do Core Temp, por exemplo, talvez ela não ofereça suporte à sua CPU; nesse caso, ela não fornecerá uma temperatura precisa (ou possivelmente nem fornecerá uma temperatura). Faça o download da versão mais recente para ver se ela resolve o problema. Se você tiver uma CPU muito nova, talvez seja necessário aguardar uma atualização para o programa.
- Quantos anos tem o seu computador? Se tiver mais do que alguns anos, talvez não seja suportado por programas como o Core Temp.
Poderíamos escrever um livro sobre o monitoramento da temperatura da CPU, mas, no interesse de manter isso fácil de seguir, deixaremos isso em consideração. Espero que você possa obter uma estimativa geral de quão bem seu processador está sendo resfriado.
Monitorar suas temperaturas é bom e algo que todos devem verificar de vez em quando. Mas se seu computador está superaquecendo regularmente, provavelmente há uma causa mais profunda que você precisa investigar. Abra o Gerenciador de Tarefas e veja se há processos usando sua CPU e pare-os (ou descubra por que eles estão fora de controle). Certifique-se de que você não esteja bloqueando nenhuma das aberturas do seu computador, especialmente se for um laptop. Sopre as aberturas com ar comprimido para garantir que elas não estejam cheias de poeira e sujeira. Quanto mais velho e sujo um computador fica, mais difícil os fãs têm de trabalhar para manter a temperatura baixa - o que significa um computador quente e ventiladores muito altos.