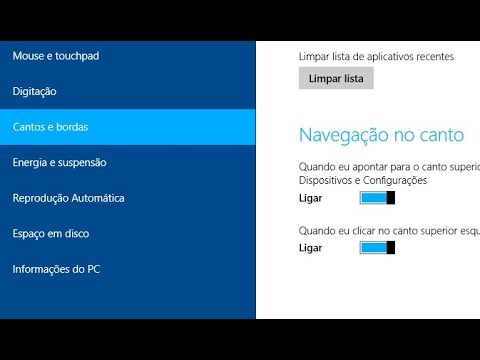Sempre que você compra um novo computador ou laptop OEM do Windows 8 ou Windows 8.1, você notou que eles vêm pré-instalados com algum software, incluindo aplicativos especiais OEM do Windows Store.
Não é possível ver os aplicativos OEM da Windows Store pré-instalados
Agora, se você fosse visitar a Windows Store, talvez não achasse que esses aplicativos estivessem presentes na Windows Store. Esses aplicativos são oferecidos apenas para aqueles usuários que possuem uma licença OEM instalada em seu sistema.
Essa situação pode surgir nos seguintes cenários, diz KB2825759:
- Você atualizou ou adicionou o Windows 8 Pro Pack ou o Media Center Pack à sua edição do Windows e não está mais usando a versão pré-instalada do Windows fornecida pelo seu OEM.
- Você concluiu o OOBE inicial ou a experiência inicial do Windows 8 ou do Windows 8.1 sem se conectar à Internet e, em seguida, abriu imediatamente o aplicativo da Windows Store.
Se você atualizou para o Windows 8 Pro ou adicionou o Media Center Pack à sua versão original do Windows 8 OEM, precisará reinstalar a cópia OEM do Windows para poder ver os aplicativos OEM na Windows Store. Esta não é uma opção que muitos podem querer considerar apenas para poder acessar os aplicativos OEM.
Se você não atualizou sua versão OEM do Windows 8, tente o seguinte e veja se isso ajuda a resolver seu problema:
1] Redefina o cache da Windows Store usando o WSReset.exe.
2] Confirme se a cópia do Windows 8 está ativada. Se a ativação do Windows falhar, talvez seja necessário solucionar problemas dos estados de ativação do Windows.
2] Redefinir a Ativação do Windows 8. Para fazer isso, abra um prompt de comando elevado, digite o seguinte comando e pressione Enter:
slmgr /rearm
![3] Reative o Windows 8 usando a Internet ou o telefone. 3] Reative o Windows 8 usando a Internet ou o telefone.](https://i.technology-news-hub.com/images/general/cannot-see-oem-apps-in-the-windows-store-p.webp)
Espero que algo aqui te ajude.