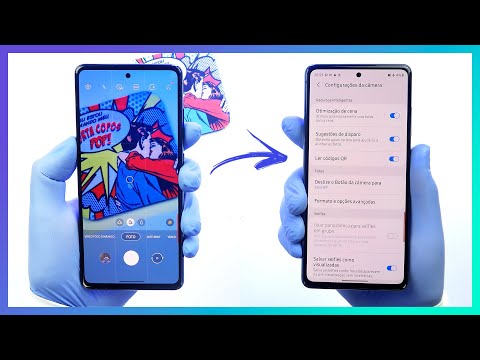Passo Zero: Instale o Handbrake e libdvdcss para que você possa descriptografar DVDs
A principal ferramenta que usaremos para ripar DVDs é chamada de Handbrake, que você pode baixar aqui. Fora da caixa, o Handbrake pode copiar qualquer DVD que não esteja protegido contra cópia… mas quase todos os DVDs comprados na loja está cópia protegida. Como se locomover esta é uma área estranhamente cinza legalmente, então aplicativos como o Handbrake não podem incluir legalmente o software necessário para descriptografar DVDs protegidos contra cópia. Você pode, no entanto, fazer o download separadamente, contanto que você esteja usando isso apenas para assistir a um filme em seu computador e não iniciar um negócio de contrabando. Prometemos que não contaremos nada a você.
Usaremos uma biblioteca de reprodução de DVD gratuita chamada libdvdcss. Isso permitirá que o Handbrake leia seus DVDs criptografados e os copie para o seu computador. O processo é um pouco diferente para usuários de Windows e Mac, por isso vamos passar por cada um deles individualmente. Observe que você não precisa fazer isso toda vez que você copia um DVD - quando a libdvdcss é instalada, você pode pular para a Etapa 1 toda vez que você extrair um novo disco.
Como instalar o libdvdcss no Windows
Primeiro, você precisa baixar o libdvdcss para o seu computador. Para versões de 32 bits do Windows, baixe esta versão. Usuários de 64 bits devem baixar essa versão. Se você não sabe qual versão do Windows você tem, confira este artigo.


Como instalar o libdvdcss no macOS
Instalar o libdvdcss é um pouco mais complicado no macOS, porque o El Capitan introduziu um recurso de segurança chamado System Integrity Protection que não permite instalar o libdvdcss sem uma pequena ajuda. Se você está no Yosemite ou mais, pode baixar o arquivo do pacote libdvdcss aqui e clicar duas vezes nele para instalá-lo.
No entanto, se você estiver no El Capitan ou mais recente, usaremos uma ferramenta de linha de comando chamada Homebrew para obtê-lo. Se você não está familiarizado com o Homebrew, confira nosso guia sobre como instalá-lo aqui. Felizmente, bastam alguns comandos do Terminal para instalar o Homebrew, se você ainda não o fez. Quando terminar, volte aqui.
Para instalar o libdvdcss, pressione Command + Space e procure pelo Terminal para iniciar uma janela de linha de comando. Então, digite
brew install libdvdcss
e aperte enter.


Primeiro Passo: Abra o seu DVD no Handbrake
Depois de instalar o libdvdcss, é hora de começar a extrair. Abra o Handbrake e escolha sua unidade de DVD na barra lateral que aparece.


Em Destino, clique em Navegar para escolher onde você deseja colocar o filme depois de copiá-lo.

Etapa dois: escolha sua predefinição de qualidade
Em seguida, você precisará decidir a qualidade do seu arquivo de saída. Quanto maior a qualidade do filme, maior o espaço necessário para o disco rígido. Se você é técnico, pode usar as guias Imagem, Vídeo e Áudio para ajustar essas configurações, mas a maioria das pessoas só precisa clicar em uma coisa: uma predefinição.
Ao longo do lado direito da janela do Travão de mão, você verá uma seleção de Pré-ajustes (se você não o visualizar, arraste o canto da janela do Handbrake e expanda até que você o faça). Existem presets para quase tudo o que você precisa: Apple TV, telefones Android, PlayStation e muito mais. Se você estiver assistindo em seu computador, use um dos presets “General” - “Fast” e “Very Fast” serão de baixa qualidade, mas pequenos em tamanho, enquanto que “HQ” e “Super HQ” terão qualidade superior, mas leve mais espaço.

Terceiro Passo: Comece a rasgar!
Depois de escolher seu título e sua predefinição, clique em Iniciar codificação na parte superior da janela. Então, pegue um lanche.