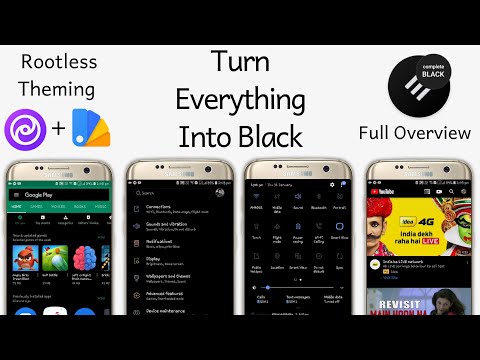Usar automaticamente o modo leitor em um iPhone ou iPad
É fácil configurar isso em um iPhone ou iPad: basta ir ao site em questão e pressionar o botão Visão do Leitor na barra de endereço. Note que este botão só aparece em páginas com um artigo.
Toque em "Usar no [Site atual]" ou "Usar em todos os sites" e o Safari sempre abrirá artigos no site atual ou na Web inteira no Reader View. Obviamente, as páginas da Web só serão abertas na Visualização do Reader se o Safari as reconhecer como artigos, portanto, algumas páginas da Web não serão afetadas.

![Para desfazer essa alteração, pressione o botão do Reader View novamente e selecione a opção “Pare de usar no [site atual]” ou “Pare de usar em todos os sites”. Para desfazer essa alteração, pressione o botão do Reader View novamente e selecione a opção “Pare de usar no [site atual]” ou “Pare de usar em todos os sites”.](https://i.technology-news-hub.com/images/blog/how-to-automatically-open-articles-in-safaris-reader-mode-2-p.webp)
Você também pode usar esse recurso para optar por alguns sites fora do Modo Leitor. Por exemplo, você pode ativar o Modo Leitor para todos os sites e depois informar ao Safari para não usar o Modo Leitor em um único site específico. Os artigos desse site específico sempre serão abertos como páginas da Web normais, mas os artigos no resto da Web continuarão a ser abertos no Modo Leitor.
Mesmo ao usar a Visualização automática do leitor, basta tocar no botão Visão do leitor na barra de endereço para visualizar temporariamente a página atual como uma página da web normal.


Usar automaticamente o modo leitor em um Mac
Em um Mac, acesse o site em questão e clique com o botão direito do mouse no botão Modo Leitor na barra de endereço. Este botão só aparece se a página atual é um artigo, então navegue para um artigo no site se você não o vir.



Deseja parar de usar o Modo Leitor para um site específico? Abra o site que você deseja configurar e clique em Safari> Configurações para este site na barra de menus.


Se a barra de menu demorar muito, você pode adicionar um botão à barra de ferramentas do Safari para acessar essa janela: basta clicar com o botão direito do mouse na barra de ferramentas e arrastar o botão “Preferências do site” para onde você quiser.