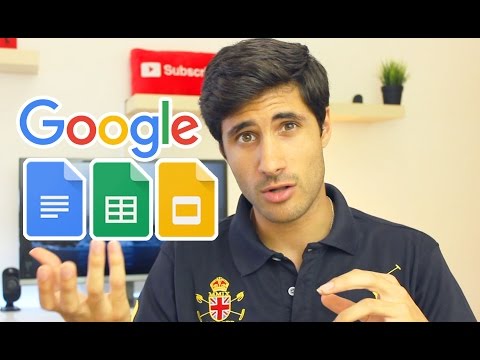Como isso funciona
O arquivo userChrome.css do Firefox é um arquivo CSS (folha de estilo em cascata) que o Firefox usa. Enquanto as folhas de estilo são normalmente aplicadas a páginas da Web, essa folha de estilo específica é aplicada à interface do usuário do Firefox. Ele permite que você altere a aparência e o layout de tudo ao redor da página da web. Você não pode adicionar recursos. você só pode modificar o que já está lá para alterar, ocultar ou movê-lo.
Isso não tem nada a ver com o Google Chrome. "Chrome" refere-se à interface do usuário do navegador da Web, que é o nome do Google Chrome.
O arquivo userChrome.css existe no Firefox há muito tempo, mas assume uma importância renovada com o Firefox Quantum. Muitos ajustes que anteriormente podiam ser realizados por complementos do navegador agora só podem ser realizados editando o arquivo userChrome.css.
Onde encontrar ajustes
Embora você possa criar seus próprios ajustes se entender o código CSS e como a interface do Firefox foi criada, também é possível encontrar ajustes on-line. Se você quiser fazer uma determinada mudança, alguém provavelmente já descobriu como fazer e escreveu o código.
Aqui estão alguns recursos para você começar:
- Exemplos de ajustes do userChrome.org: Uma pequena lista de ajustes interessantes que demonstram o poder do userChrome.css.
- Classic CSS Tweaks: Um repositório de userChrome.css tweaks do autor da extensão Classic Theme Restorer, que não funciona mais no Firefox Quantum.
- userChrome Tweaks: Uma coleção de interessantes ajustes do Firefox.
- FirefoxCSS no Reddit: Este subreddit é uma comunidade para discutir ajustes. Você pode pesquisar o subreddit para encontrar os ajustes de outras pessoas, ver o que as pessoas estão compartilhando e até mesmo pedir informações, caso não consiga encontrar um ajuste que realmente deseje.
- Guia para editar seu menu de contexto: instruções para remover itens do menu de contexto do Firefox e alterar seu pedido na lista, retirado do subreddit do FirefoxCSS.
Tenha em mente que as versões mais antigas do Firefox tinham uma interface diferente. Os ajustes mais antigos do userChrome.css que você encontra on-line podem não funcionar no Firefox 57 e posterior, também conhecido como Firefox Quantum.
Se você sabe o que está fazendo com CSS, é possível ativar a caixa de ferramentas do navegador para inspecionar o Chrome do navegador Firefox. Isso fornecerá as informações necessárias para personalizar vários elementos da interface do navegador com seu próprio código CSS.
Como criar seu arquivo userChrome.css
O arquivo userChrome.css não existe por padrão, portanto, quando você tiver um ou dois ajustes desejados, primeiro crie o arquivo no local apropriado dentro da pasta do perfil do Firefox.
Para iniciar sua pasta de perfil do Firefox, clique em menu> Ajuda> Informações sobre solução de problemas no Firefox.


Para criar a pasta, clique com o botão direito do mouse no painel direito e selecione Novo> Pasta. Nomeie-o como "chrome", pressione Enter e clique duas vezes nele.

No Windows 8 ou 10, basta clicar na guia "Visualizar" na faixa de opções e marcar a caixa "Extensões de nome de arquivo" para torná-las visíveis. No Windows 7, clique em Organizar> Opções de pasta e pesquisa, clique na guia "Visualizar" e desmarque "Ocultar as extensões dos tipos de arquivo conhecidos".

Agora você criará o arquivo userChrome.css, que é na verdade apenas um arquivo de texto em branco com a extensão.css, em vez da extensão.txt.
Para fazer isso, clique com o botão direito do mouse no painel direito aqui e selecione Novo> Documento de Texto. Nomeie-o como “userChrome.css”, certificando-se de remover a extensão de arquivo.txt.
O Windows avisa que você está alterando a extensão do arquivo e isso pode ser um problema para determinados tipos de arquivos. Clique em "Sim" para confirmar sua alteração.
No macOS ou Linux, crie um arquivo de texto vazio com o mesmo nome.

Como editar o arquivo userChrome.css
Você pode usar qualquer editor de texto para editar o arquivo userChrome.css. O editor de texto do Bloco de Notas incluído no Windows funciona bem. Se você quer um editor de texto mais poderoso com mais recursos, nós gostamos do Notepad ++.
Para editar o arquivo no Bloco de Notas, clique com o botão direito e selecione "Editar".




O arquivo userContent.css
O Firefox também tem um arquivo userContent.css que você pode editar, e você pode encontrar alguns ajustes que dizem que são para o arquivo userContent.css.
Para usar esse arquivo, basta criar um arquivo chamado “userContent.css” na mesma pasta da sua pasta do Chrome. Os ajustes feitos nesse arquivo afetam as "páginas de conteúdo" internas do Firefox, como as páginas "Nova guia" e "Opções".
Ajuda, eu quebrei algo!
Se você encontrar um problema com um ajuste, basta removê-lo do arquivo userChrome.css e reiniciar o Firefox. Se isso não funcionar, você pode excluir completamente o arquivo userChrome.css e reiniciar o navegador para apagar todas as alterações e obter uma nova interface do Firefox.