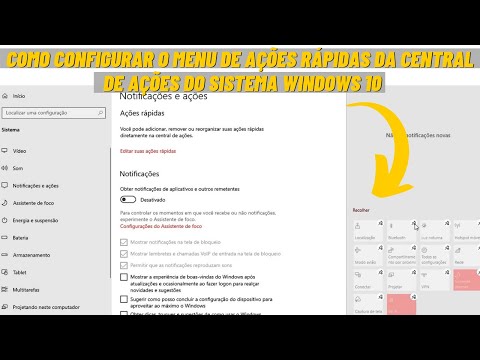Por que seu fabricante pode impedi-lo de instalar drivers
Se os drivers não puderem ser instalados, você verá o seguinte: “O driver que está sendo instalado não é validado para este computador. Por favor obtenha o driver apropriado do fabricante do computador.”Mensagem e a instalação irá parar o processo de instalação.
Isso ocorre porque o fabricante do computador alterou uma configuração nos drivers gráficos da Intel pré-instalados, indicando que os drivers gráficos padrão da Intel da Intel.com não devem ser permitidos. O fabricante do seu sistema (no meu caso, HP) quer que você obtenha as atualizações do driver de seus website, não da Intel.
Infelizmente, existem alguns grandes problemas com isso. Os fabricantes geralmente não atualizam esses drivers gráficos, e você pode precisar de uma versão mais recente do driver gráfico para corrigir erros ou obter um desempenho mais rápido em alguns jogos. Essas versões mais recentes só podem ser disponibilizadas diretamente pela Intel.
Os fabricantes ativam essa configuração porque são cautelosos. Eles só podem permitir que os drivers que eles testaram sejam executados no seu PC. No entanto, não vemos nenhum motivo pelo qual os drivers padrão da Intel não funcionem em PCs com apenas gráficos da Intel. Os fabricantes de computadores não podem personalizar esse hardware gráfico da Intel, portanto, os drivers da própria Intel devem estar bem.
Aviso: Há um caso em que seríamos mais cautelosos ao fazer isso. Se o seu laptop tiver uma configuração de GPU dupla com gráficos integrados da Intel, bem como uma placa de vídeo NVIDIA ou AMD dedicada, a atualização do driver Intel poderá causar problemas. Recomendamos não mexer nos seus drivers Intel nesta situação. Se você precisar instalar os drivers Intel atualizados, certifique-se de atualizar seus drivers gráficos NVIDIA ou AMD também.
Como instalar manualmente os drivers
Para fazer isso, você instalará os drivers da Intel manualmente por meio do Gerenciador de dispositivos, em vez de usar o pacote de instalação agradável. Isso só é necessário na primeira vez em que você fizer isso e você poderá instalar os drivers da Intel normalmente no futuro.
Primeiro, você precisa baixar os drivers gráficos que deseja usar da Intel. Baixe a versão.zip do pacote em vez da versão.exe do site da Intel.
Extraia o arquivo zip baixado para uma pasta no seu sistema. Você pode fazer isso apenas clicando com o botão direito do mouse no arquivo zip e selecionando “Extract All”, ou com o seu utilitário de extração de arquivos favorito.






Clique em "Deixe-me escolher em uma lista de drivers disponíveis no meu computador". (Não clique no botão "Procurar" perto da parte superior da janela.)



Clique duas vezes no arquivo "igdlh64.inf" se você estiver usando uma versão de 64 bits do Windows ou clique duas vezes no arquivo "igdlh32.inf" se estiver usando uma versão de 32 bits do Windows.
A Intel poderia alterar o nome desse arquivo em versões futuras do driver gráfico. Se você não vir o arquivo.inf acima, procure na subpasta Graphics por algo que termina em ".inf" e escolha aquele com 64 ou 32 no nome, dependendo da versão do Windows que você está usando.



Agora você pode instalar facilmente os drivers da Intel
Você só precisa passar pelo processo acima uma vez. Quando os drivers padrão da Intel estiverem instalados, você poderá fazer o download de novos drivers no site da Intel e instalá-los diretamente sobre os drivers atuais, apenas executando o instalador padrão.exe.