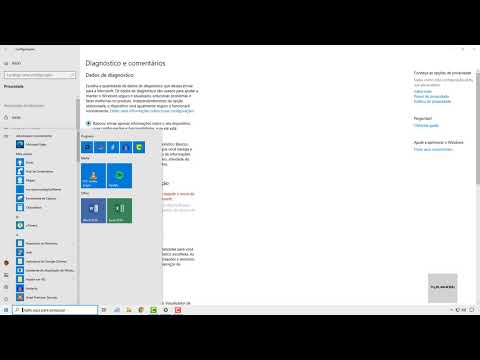Às vezes, você pode ver um erro de tela azul ao sair do modo de suspensão ou de hibernação ou de um desligamento ou reinício. Se o código de erro no BSOD é FALHA DO ESTADO DE POTÊNCIA DO CONDUTOR, então é provavelmente por causa de algum problema com o estado do driver. Este erro de parada indica que um driver está em um estado de energia inconsistente ou inválido. Esse erro de parada normalmente ocorre durante eventos que envolvem transições de estado de energia, como desligar ou entrar ou sair do modo de espera ou de hibernação.
STOP error code 0x0000009F, DRIVER_POWER_STATE_FAILURE
Essa verificação de erro 0x0000009F indica que o driver está em um estado de energia inconsistente ou inválido.

DRIVER_POWER_STATE_FAILURE
O FALHA NO STACE DO POWER DRIVER geralmente é seguido por um código de erro, e todos eles apontam para o fato de que os drivers não lidam adequadamente com a transição do estado de energia devido à incompatibilidade. Antes de começar, você precisa ter certeza de que seus drivers (rede, monitor, mouse, teclado, etc.) são compatíveis com a versão atual do Windows.
1] Iniciar no modo de segurança e atualizar o driver de dispositivo
Reinicie o computador no modo de segurança com suporte de rede e veja se há uma atualização pendente relacionada aos drivers de dispositivo. Se você não vir nenhuma atualização, baixe manualmente o driver do site do OEM em outro PC e instale-o no PC enquanto estiver no modo de segurança.
2] Execute o Solucionador de problemas de tela azul
Para sua conveniência, a Microsoft enviou uma Solução de problemas de tela azul para seus problemas específicos diretamente no aplicativo Configurações no Windows 10. Na página Configurações, você precisa selecionar Tela azul debaixo Encontre e corrija outros problemas. Aplique a correção recomendada e, em seguida, Perto o solucionador de problemas.
Você também pode visitar o site da Microsoft para executar o Solucionador de problemas de tela azul on-line. Você verá um assistente simples que o guiará pelo processo de solução de problemas das telas azuis.
3] Remover Hardware Externo
Se você conectou algum novo hardware, tente removê-lo do PC e, em seguida, verifique se o problema persiste. Se o problema for resolvido, talvez você queira atualizar o driver desse hardware. No caso de você ter mais de um, certifique-se de verificar um por um.
4] Use Driver Verifier
Em seguida, você deve executar o programa Driver Verifier no seu PC. Ele ajudará a solucionar problemas, identificar e resolver problemas comuns de drivers de dispositivos. Este programa é construído para descobrir a lista de drivers não assinados no sistema que faz com que o BSOD.

5] Restaurar ou Redefinir
Se nada mais você precisará usar um ponto de restauração para reverter a condição de trabalho anterior. Você também pode optar por restaurar o Windows 10 para os padrões de fábrica sem perder nenhum arquivo.
Mais sugestões aqui para solucionar problemas do Windows Stop Errors ou Blue Screen of Death.