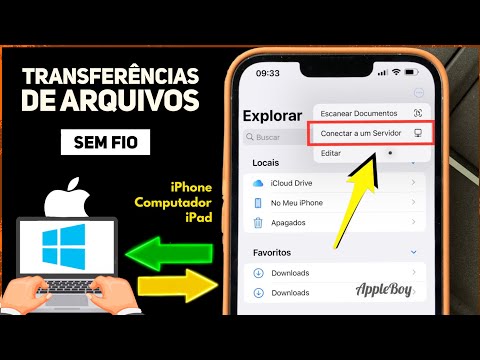Se o seu computador está mostrando o carregador sendo conectado e ainda assim a porcentagem da bateria não está aumentando, pode ser apenas um caso de mau funcionamento do software ou a bateria pode estar muito velha e pode estar carregando muito devagar. Também é possível que o próprio carregador esteja com defeito e talvez seja necessário substituí-lo. Este artigo analisa os problemas e oferece algumas dicas de solução de problemas quando está exibindo o carregamento, mas a porcentagem da bateria não está aumentando.

Mostrando o carregamento, mas a porcentagem da bateria não está aumentando
Às vezes, reiniciar o laptop pode corrigir o problema. Simplesmente desligue seu laptop enquanto ainda está no modo de carregamento. Reinicie e veja se isso ajuda. Caso contrário, siga os métodos indicados. Um deles pode funcionar para você se sua porcentagem de bateria não estiver aumentando.
Hard Reset o dispositivo Windows 10
Soft reset é onde você usa o Redefinir este PC opção para redefinir o seu Windows 10. Mas não estamos redefinindo o Windows 10 OS aqui. Estamos redefinindo o dispositivo que está executando o sistema operacional. É chamado de reinicialização forçada.
Para redefinir totalmente o dispositivo Windows 10
- Desligue o carregador
- Desligue o laptop
- Abra a parte de trás da máquina e remova sua bateria
- Mantendo a bateria longe da máquina, pressione e segure a chave de energia do dispositivo por pelo menos 30 segundos para descarregar completamente seus capacitores
- Coloque a bateria de volta no slot onde ela vai
- Ligue o dispositivo
- Ligue o carregador
Veja se as etapas acima ajudaram. Se ainda estiver mostrando o carregamento, mas a porcentagem da bateria não aumentar, você pode querer verificar o próximo método.
Desinstale o driver do dispositivo de bateria e reinstale
Pode ser um caso de driver de dispositivo com defeito ou danificado. Uma reinstalação pode consertá-lo.
- Desligue o carregador
- Abra o Gerenciador de Dispositivos no WinX Menu
- Expandir todas as entradas no Gerenciador de dispositivos
- Expanda a bateria
- Clique em Desinstalar para todas as entradas do adaptador ou da bateria que você vê lá
- Seu computador pedirá confirmação e você apenas pressionará a tecla Enter
- Depois que o driver de dispositivo da bateria for removido, reinicie o computador
- Na reinicialização, venha aqui novamente, clique com o botão direito em Bateria e selecione Verificar por alterações de hardware
- Seu computador irá procurar automaticamente o driver do dispositivo de bateria e instalá-lo.
- Conecte o carregador e veja se o problema está resolvido.

Você pode querer verificar o seu carregador também. Se você puder, pegue outro carregador de um amigo ou de uma loja e veja se a troca do carregador ajuda. Se isso acontecer, bom. Se isso não acontecer, pode ser um caso de Windows 10 quebrado que pode ser corrigido ao executarRedefinir este PC opção de Configurações.
Se nenhum dos métodos acima funcionar, a bateria pode estar danificada. Considere substituí-lo.
Leitura relacionada: Windows 10 laptop Bateria carregando devagar.
Posts relacionados:
- Laptop Windows 10 Bateria carregando devagar ou não carregando
- Dicas de uso da bateria do laptop e guia de otimização para Windows
- Superfície Pro ou bateria de livro de superfície não está carregando
- O que é Juice Jacking e como evitá-lo e proteger seu smartphone
- Como corrigir problemas de drenagem de bateria no Windows 10