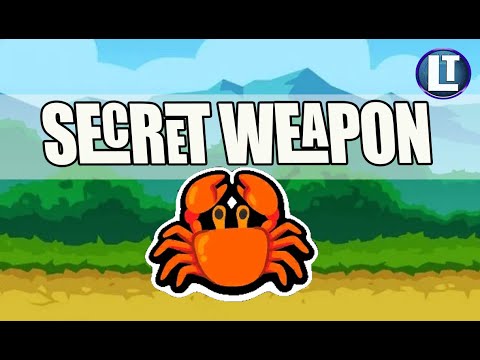A câmera nos últimos iPhones (e especialmente o iPhone X) é incrivelmente boa. Para gravação de vídeo em câmera lenta, ela é significativamente melhor que muitas DSLRs.
No iPhone 8, 8 Plus e X, você pode gravar vídeos em 1080p a 120 ou 240 qps. No iPhone 7, você tem 1080p a 120 qps e 720p a 240 qps. Para selecionar a configuração que você deseja usar, vá para Configurações> Câmera> Gravar câmera lenta.


Gravando vídeos em Slo-Mo
Abra o app da câmera do seu iPhone e selecione Slo-Mo no seletor. Você também pode simplesmente deslizar para a direita duas vezes. Slo-mo só funciona com a câmera traseira, então infelizmente você não pode começar a planejar vídeos de selfie em slow motion.

Uma coisa a notar é que os vídeos em câmera lenta ocupam muito espaço (na faixa de 300MB a 500MB por minuto de vídeo). Se você está com pouco espaço de armazenamento, não deixe de gravar em slo-mo por muito tempo. Da mesma forma, você só deve usar slo-mo para gravar as coisas que precisam.
Editando vídeos do Slo-Mo
Por padrão, quando você grava um vídeo slo-mo, o início do vídeo é a velocidade normal, o meio do vídeo está em câmera lenta e o final volta à velocidade normal. Às vezes você terá sorte e o vídeo padrão captura perfeitamente o que você quer, mas na maioria das vezes você precisa editá-lo.
Encontre o vídeo slo-mo que você deseja editar no aplicativo Fotos e, em seguida, toque na opção "Editar" no canto superior direito.


Para ajustar quais seções do vídeo estão em câmera lenta, toque e arraste as pequenas alças entre as áreas normal e slo-mo. Use a visualização do vídeo para discar as coisas até que você esteja feliz.



Indo além
O aplicativo Fotos do iOS é ótimo para fazer edições simples, mas se você quiser ter mais controle sobre a lentidão da câmera lenta (ou se quiser que mais de uma seção do vídeo apareça em câmera lenta), será necessário usar um aplicativo de terceiros. aplicativo.
Nós amamos Slow Fast Slow, que é um aplicativo totalmente gratuito, sem suporte por anúncios. Os desenvolvedores de aplicativos, o Studio Neat, também vendem produtos físicos e usam o aplicativo como uma ferramenta promocional.
Com Slow Fast Slow, você usa uma forma de onda para ajustar a velocidade do vídeo. Em qualquer lugar onde a onda esteja acima da linha central, o vídeo se move mais rápido que o normal. Em qualquer lugar abaixo dessa linha, o vídeo se move mais devagar. Toque e arraste cada ponto para ajustá-los ou toque longo na linha para adicionar um novo ponto.