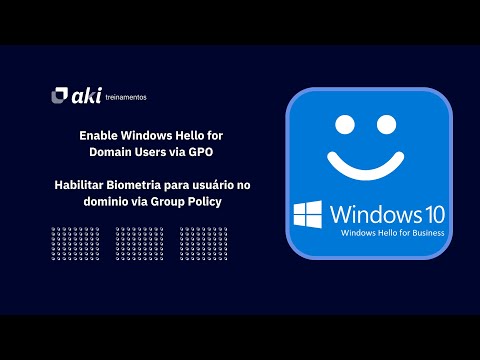Se o seu PC com Windows falhar de repente com uma mensagem de erro de tela azul MEMORY_MANAGEMENT acompanhado por Stop Code 0x0000001A, então as chances são de que é um problema de hardware que você encontrou. Pode ser um problema com a RAM ou o disco rígido ou com um malware ocupando toda a memória do seu PC e causando uma falha. Este erro também pode ocorrer durante a atualização do Windows. Neste guia, compartilhamos como você pode corrigir esse erro de gerenciamento de memória no Windows 10.
Gerenciamento de memória 0x0000001A Error

1] Execute o Antivirus Scan for Malware
Certifique-se de verificar o seu PC quanto a vírus e malwares conhecidos usando um dos populares softwares antivírus. Caso estejam causando um problema de memória, isso pode ser resolvido removendo-os do sistema. Você também pode tentar inicializar seu PC no modo de segurança e, em seguida, executar o software para a verificação.
2] Atualizar drivers de dispositivo
Verifique com o Windows Update e veja se há uma atualização pendente relacionada aos seus drivers de dispositivo. Se necessário, você pode sempre instalá-los manualmente no site do OEM.
3] Teste sua RAM

Se a sua RAM está corrompida, você pode ter que comprar uma nova ou mudar sua placa-mãe no pior dos casos.
Você também pode querer experimentar algum Diagnóstico de Memória Avançada no Windows, com o Memtest86 +.
4] Limpar arquivos temporários e arquivos do sistema

Quando executado manualmente, verifique as pastas como download, onde você continua baixando arquivos. Isso garantirá que você não esteja excluindo arquivos importantes.
5] Execute a ferramenta DISM Quando você executa a ferramenta DISM (Implantação de Imagens e Gerenciamento de Servicing), ele conserta a Imagem de Sistema do Windows e o Armazenamento de Componentes do Windows no Windows 10. Todas as inconsistências e corrupções do sistema devem ser corrigidas. Você pode usar o Powershell ou o prompt de comando para executar este comando.
6] Execute o verificador de arquivos do sistema

7] Reparar erros do disco rígido

8] Use a Restauração do Sistema
É sempre melhor restaurar o seu PC para o último estado bom conhecido se você achar que as coisas estão ficando complicadas.
Deixe-nos saber se alguma destas soluções ajudou na resolução deste erro de gerenciamento de memória.