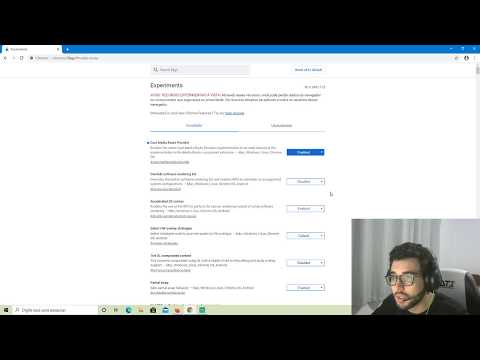CCleaner tem a reputação de ser um dos melhores do Windows lixo, ferramenta de limpeza de arquivos temporários. Ele ajuda a liberar algum espaço, removendo automaticamente arquivos indesejados gerados por programas do Windows e outros softwares de terceiros. Ele também limpa traços de suas atividades on-line, como sua Internet. Ao fazer isso, no entanto, o problema do sistema com um problema - ele freqüentemente exibe Alerta de monitoramento do sistema e ativo popups.
ATUALIZAR: O mais recente CCleaner v 5.47 Portable acaba com esses popups. No entanto, você poderia dar uma olhada nessas configurações:
- Em Opções> Configurações, desmarque Informe-me sobre as atualizações do CCleaner.
- Em Opções> Privacidade, desmarque Ajude a melhorar o CCleaner enviando dados de uso anônimos.
Geralmente, o pop-up de alerta do CCleaner aparece devido ao recurso do sistema de monitoramento ativo ativado, que é executado silenciosamente em segundo plano e exibe as mensagens de alerta quando o tamanho dos arquivos indesejados excede 500 MB. Esse problema irritante pode ser resolvido simplesmente aumentando o limite padrão de 500 MB para 2 GB ou mais. Mas há um problema aqui, a opção de alterar o limite está disponível apenas na edição do CCleaner Professional e do CCleaner Professional Plus.
No entanto, os usuários CCleaner grátis instalado e querendo resolver este problema pestering pode fazê-lo através dos passos mencionados abaixo no guia.

Desativar o pop-up de alerta do CCleaner
Primeiro, abra a janela do CCleaner. Quando estiver lá, clique no ícone Opções, localizado no painel esquerdo da janela, e vá para a guia Monitoramento.
Então, do lado direito da guia Monitoramento, simplesmente desmarque as 2 opções a seguir.
- Ativar o monitoramento do sistema
- Ativar monitoramento ativo.
o Monitoramento do Sistema opção irá monitorar o seu PC e detectar se ele vai se beneficiar de uma limpeza. Monitoramento Ativo permite que o CCleaner Free monitore sua instalação em segundo plano, para atualizações ou novos lançamentos, para que você não precise se preocupar em manter-se atualizado.


Depois de desativar o sistema de monitoramento ativo, você notará que o pop-up do Alerta CCleaner não será exibido em intervalos regulares, mas até o ícone do CCleaner desaparecerá da área da bandeja do sistema. Isso não deve representar nenhum problema para um usuário, pois é possível executar manualmente o CCleaner e verificar o sistema para limpar arquivos indesejados.
Posts relacionados:
- CCleaner Cloud: Limpe, analise, desfragmente o Windows PC remotamente
- CCleaner 5 Review: Remover arquivos de lixo do PC e limpar o espaço em disco no Windows
- Revisão de HitmanPro.Alert: Proteção de Ransomware grátis & ferramenta de detecção de invasão de navegador
- Melhores downloads gratuitos de software para Windows 10/8/7
- CORRECÇÃO: STOP 0x0000007A, STOP 0x00000077, erros STOP 0x000000F4