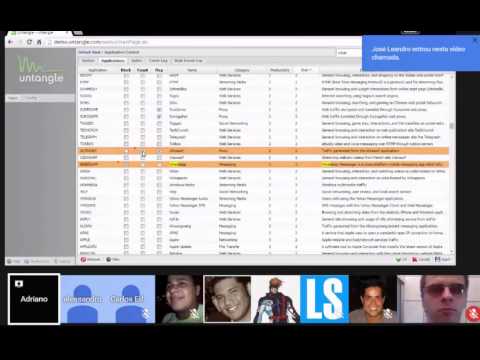o Timeline é o recurso mais interessante e esperado no Windows 10 que veio com Windows 10 v1803. Uma vez ativado, este recurso irá acompanhar o que você estava fazendo em seu Windows 10, os arquivos que você acessa, navegadores, pastas, aplicativos e assim por diante. Imagine que isso tem o histórico do seu navegador, que mantém uma faixa onde você esteve e você pode voltar imediatamente para esse aplicativo ou arquivo específico a partir dele.
Recurso da Linha do Tempo do Windows 10
Depois de atualizar seu Windows 10 para o Spring Creators Update, você verá um novo ícone ao lado da caixa de pesquisa do Cortana. Será parecido com um par de pequenos retângulos empilhados uns sobre os outros. Clique nisso.
Se você vir uma tela em branco com acesso a várias áreas de trabalho, não se surpreenda. A linha do tempo torna-se efetiva com o tempo à medida que você usa seu PC por algum tempo.


Configurações da linha do tempo (histórico de acesso)
A linha do tempo vai um passo à frente. Se você tiver vários PCs e seus arquivos permanecerem na nuvem, poderá acessá-los em qualquer PC com sua conta. A linha do tempo pode sincronizar atividades entre PCs, sincronizando com a nuvem e disponibilizando-a em outro PC. Pessoalmente, é o meu recurso favorito, como agora posso realmente pegar de onde eu tinha deixado o meu trabalho.
Vá para Configurações> Privacidade> Histórico de Atividades. Aqui, você pode optar por desativar as atividades de sincronização da linha de tempo na nuvem e só poderá visualizá-las no mesmo computador e em nenhum outro lugar. A Microsoft também restringe o registro do histórico de atividades aos últimos quatro dias, em vez de 30 dias, quando você opta por desativar a sincronização na nuvem.

Como remover itens da Linha do tempo
A Timeline permite que você remova o que você não quiser lembrar. Quando se trata de uma linha do tempo, para aplicativos, basta passar o mouse sobre o canto superior direito da listagem e você verá uma opção para fechar. É interessante notar que, embora você possa fechar os aplicativos, não é possível removê-los.


Quando você tem mais de 6 atividades em uma linha do tempo, você recebe um link na linha do tempo que será rotulado como "Ver todas as 21 atividades". Clique nele e ele se expandirá para um cronograma detalhado, mostrando as atividades de todas as horas. Você também pode optar por ver apenas principais atividades voltar.
GORJETA: Esta postagem mostrará como ocultar Sugestões na linha do tempo.
Desativar o recurso de linha de tempo do Windows 10
Para desativar a Linha de tempo, abra Configurações> Privacidade> Histórico de atividades. Aqui desmarque Deixe o Windows coletar minhas atividades deste PC.
Linha do tempo e vários desktops virtuais
A Microsoft implementou o Timeline de tal forma que cada desktop tenha seu próprio Timeline. A única coisa comum entre todas as linhas do tempo é que eles compartilham arquivos entre eles. Portanto, não importa em qual área de trabalho você abriu o arquivo, ele será exibido em todas as linhas do tempo. No entanto, os aplicativos estão restritos a desktops individuais.
Quando você clica com o botão direito em qualquer um dos aplicativos, quando na linha do tempo, você tem as seguintes opções:
- Encaixe os aplicativos para a direita e para a esquerda.
- Mova os aplicativos para uma área de trabalho diferente.
- Mostrar esta janela em todos os desktops
- Mostrar janelas deste aplicativo em todos os desktops.
Enquanto os dois primeiros são diretos, os dois últimos precisam de um pouco de explicação. Quando você escolhe Mostrar esta janela em todos os desktops, o aplicativo ficará disponível em todos os desktops. Isso é como fixar os aplicativos para estarem disponíveis em todos os desktops e não alterna a área de trabalho automaticamente.
Se você escolher Mostrar janelas deste aplicativo em todos os desktops, outras instâncias do aplicativo também ficarão disponíveis nos desktops de aplicativos. Vamos tomar Edge como um exemplo aqui. Se você tiver várias instâncias do Edge abertas em uma área de trabalho e "Mostrar esta janela em todos os desktops", então essas instâncias não estarão disponíveis, mas assim que você ativar a opção Mostrar janelas deste aplicativo em todos os computadores, todas elas também estarão disponíveis.


Limitações do recurso Timeline
A linha do tempo funciona melhor com produtos ou aplicativos da Microsoft na loja. Se você usa o Firefox ou o Chrome como seu navegador padrão, a Timeline pode não rastreá-lo com precisão. Será o mesmo com leitores de PDF ou outra categoria de software. Os aplicativos da Windows Store, no entanto, são rastreados corretamente.
Espero que você goste de usar este novo recurso.
Esta postagem pode ajudá-lo se o recurso Timeline não estiver funcionando no Windows 10.