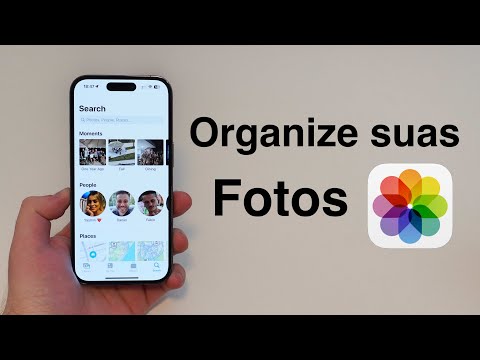O que o Google Keep?

Keep é um aplicativo de anotações de formato livre. Quando o Keep foi anunciado pela primeira vez em 2013, houve muitas conversas sobre se precisávamos ou nãooutro aplicativo de anotações. As pessoas fizeram comparações com o Evernote e outros serviços similares. Mas no final, manter é sua própria coisa. É simples onde é importante, mas o Keep ainda oferece recursos suficientes para torná-lo poderoso.
Manter também é prolífico. Você pode usá-lo na web, por isso, ele está disponível em todos os seus computadores, e também há aplicativos para Android e iOS. Como é um produto do Google, o Keep sincroniza com sua Conta do Google, por isso, ele está sempre atualizado, independentemente de qual dispositivo você está usando. Há também uma extensão do Chrome para facilitar a adição de itens para mantê-los ao encontrá-los.
Eu uso o Keep desde o início e atualmente o uso quase todos os dias. Aqui está uma rápida olhada em algumas das coisas que eu pessoalmente uso o Keep para:
- Lista de compras: Esta é provavelmente uma das razões mais comuns pelas quais as pessoas usam o Keep. E é muito bom.
- Planejamento de Refeições: Isso anda de mãos dadas com o mercearia, mas não é o mesmo. É aqui que minha esposa e eu planejamos as refeições para as semanas seguintes, para sabermos quais mantimentos comprar.
- Idéias de trabalho: Quando se trata de acompanhar as coisas sobre as quais escrever, Keep é absolutamente inestimável para mim. Eu tenho duas listas: uma para idéias que eu preciso pesquisar, e uma para idéias que preciso apresentar ao meu editor.
- Notas Aleatórias para Lembrar: Minha esposa e eu recentemente procuramos uma casa para comprar, então mantivemos uma lista de coisas para olhar enquanto estávamos em cada uma delas. Desta forma, nunca esquecemos de olhar para o aquecedor de água ou telhado. Da mesma forma, temos uma lista de coisas que precisaremos comprar para a dita casa. Se eu precisar de algum tipo de lista aleatória - tanto a curto quanto a longo prazo - o Keep é onde ele vai.
- Uma caneta de exploração entre dispositivos: Como o Keep sincroniza com a minha conta do Google, muitas vezes copio / colo coisas entre dispositivos dessa maneira. Se eu precisar pegar um pedaço de texto do meu computador para o meu telefone (ou vice-versa), manter é o lugar para fazê-lo. Quando termino, apenas apago a nota.
Agora que você tem uma ideia de algumas maneiras de usar o Keep, vamos ver mais de perto como você pode aproveitá-lo ao máximo.
Código de cor suas anotações
Quando você usa o Keep, ele pode começar a ficar confuso com todos os tipos de anotações. Se você deixar tudo a cor branca padrão, pode ser umreal dor para classificar e encontrar o que você está procurando. Há um recurso de pesquisa, mas se você mantiver as coisas organizadas desde o início, isso tornará a vida muito mais fácil.
Como o Keep permite alterar a cor das notas, essa é uma ótima maneira de manter as coisas organizadas. Por exemplo, você pode fazer com que todas as suas anotações relacionadas ao trabalho sejam azuis, as listas relacionadas a alimentos sejam verdes e as anotações baseadas em hobbies sejam vermelhas. Então, quando você precisa encontrar rapidamente algo relacionado ao trabalho, você pode percorrer e rapidamente olhar para todas as notas azuis. É simples.
Para alterar a cor de uma nota na Web, abra a nota e clique no ícone de palato na parte inferior.


Etiquete suas anotações
Mas espere, tem mais! Você também pode adicionar rótulos para manter suas anotações organizadas, e se você tiver muitas anotações, um bom sistema de rotulagem pode ser um salva-vidas.
No menu principal do Keep, basta tocar em "Editar" ao lado da opção de rótulos. Aqui você pode adicionar, editar ou remover rótulos necessários.




Use caixas de seleção para listas
Se você estiver usando o Keep for lists - seja uma lista de tarefas, uma lista de compras ou algum outro tipo de lista ponto a ponto - usar caixas de seleção facilita a leitura das coisas, e você pode verificar os itens como eles ' está completo.
Existem duas maneiras diferentes de criar uma lista com caixas de seleção. Você pode usar o botão "Nova lista" ou adicionar caixas de seleção após o fato, tocando no botão "+" e, em seguida, escolhendo a opção "Mostrar caixas de seleção".




Compartilhe suas anotações e listas para facilitar a colaboração
Listas compartilhadas são fundamentais para ajudar equipes ou famílias a se manterem organizadas.Para compartilhar uma lista, toque no botão de menu no celular e escolha a opção "Colaborador".




Use lembretes
Você pode usar outro aplicativo para guardar lembretes, mas se quiser manter todas as suas tarefas, listas, anotações e lembretes em um só lugar, o Keep pode fazer isso por você. Basta abrir o menu principal na barra lateral e escolher a opção "Lembretes".


O Keep também adiciona este lembrete ao seu Google Agenda, o que é um ótimo toque. Mas se você fizer isso, provavelmente receberá duas notificações.
Adicionar notas de voz, imagens ou entrada de caneta às anotações
Às vezes você precisa de mais do que apenas palavras digitadas. Para esses momentos, você também pode adicionar imagens, desenhar imagens (ou escrever palavras) e até adicionar memos de voz (somente aplicativos móveis).
Para fazer qualquer uma dessas coisas em uma nova nota, use os botões na barra inferior (na web, a opção "Desenho" fica oculta atrás do botão "Mais"):


Se você anotar algum texto usando a função “desenho”, você também pode pedir ao Keep para transcrevê-lo usando o botão do menu superior e, em seguida, selecionando a opção “Grab Image Text”.




Personalize suas configurações do Keep
O Keep não tem muitas opções no menu "Configurações", mas o que ele tem é bastante útil. Para acessar essas opções, abra o menu principal e clique ou toque na opção "Configurações".


Por fim, você pode ativar ou desativar o compartilhamento, bem como as visualizações avançadas de links. O último basicamente adiciona um snippet de visualização e uma imagem em miniatura aos links que você adiciona ao Keep, o que pode ocupar muito espaço.

Use o aplicativo Android Wear para um acesso ainda mais rápido
Ok, esse é um nicho, já que o Android Wear não é tão popular quanto o Google gostaria que fosse. Mas se vocêestá um usuário do Android Wear, você deve realmente ter em sua conta!
Esta é uma ótima maneira de manter um olho em uma lista quando, digamos, compras de supermercado. Você pode olhar para a lista e verificar as coisas como você vai. Funciona mesmo em modo de ambiente, pelo que não descarregará a bateria do seu relógio enquanto mantém a lista facilmente acessível.



Mantenha é simples. Ele não tem um editor de texto completo, como o Evernote, mas é poderoso o suficiente para notas simples. É ótimo para listas e para anotar ideias rápidas. As listas compartilhadas funcionam muito bem para uma família, e os sistemas de código de cores e de rótulo mantêm as coisas limpas e organizadas. Se você não deu uma chance antes e está procurando uma nova maneira de se organizar, experimente. E se você já o utiliza, espero que essa lista ajude você a aproveitar melhor tudo que o Keep tem a oferecer.